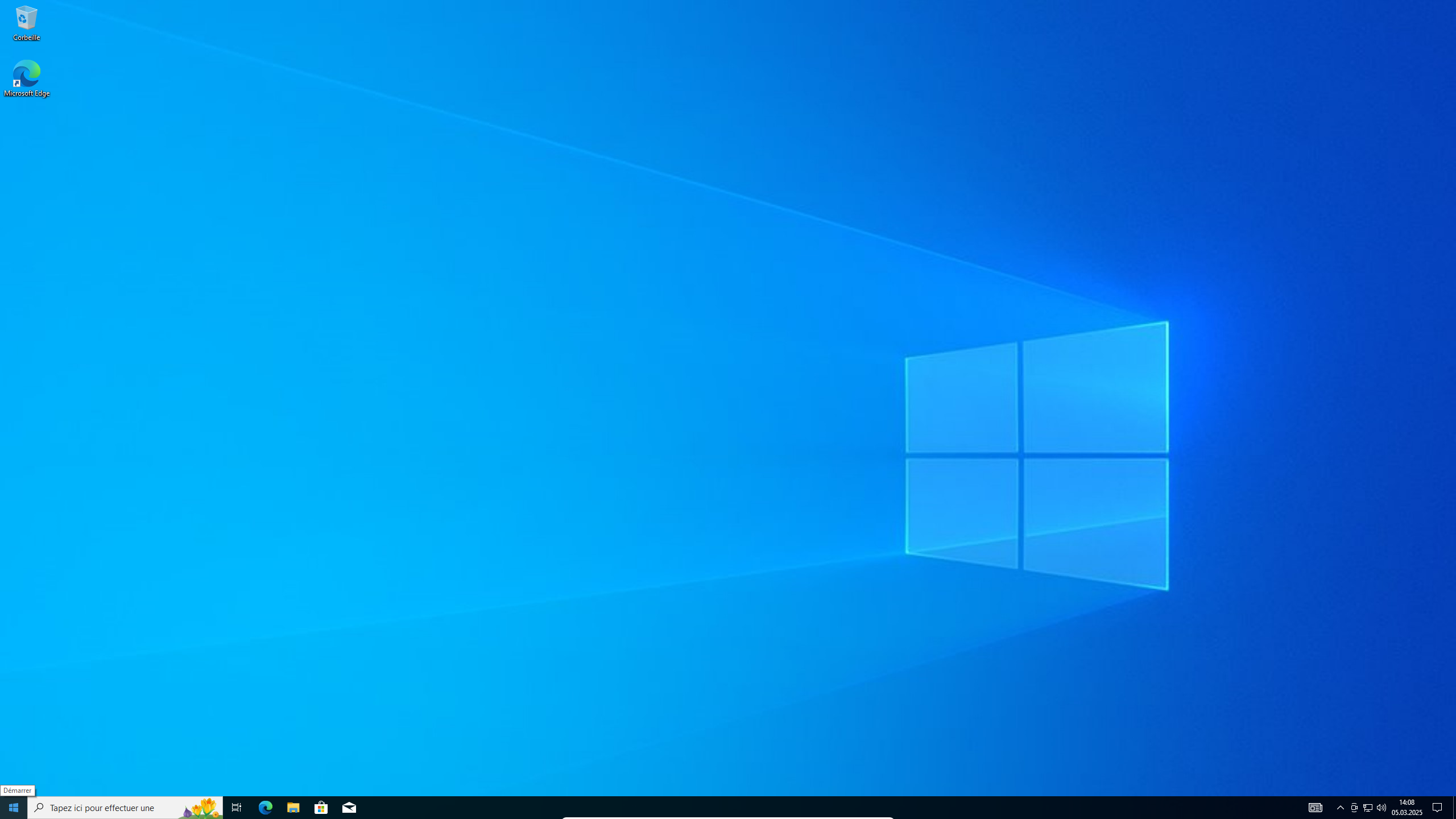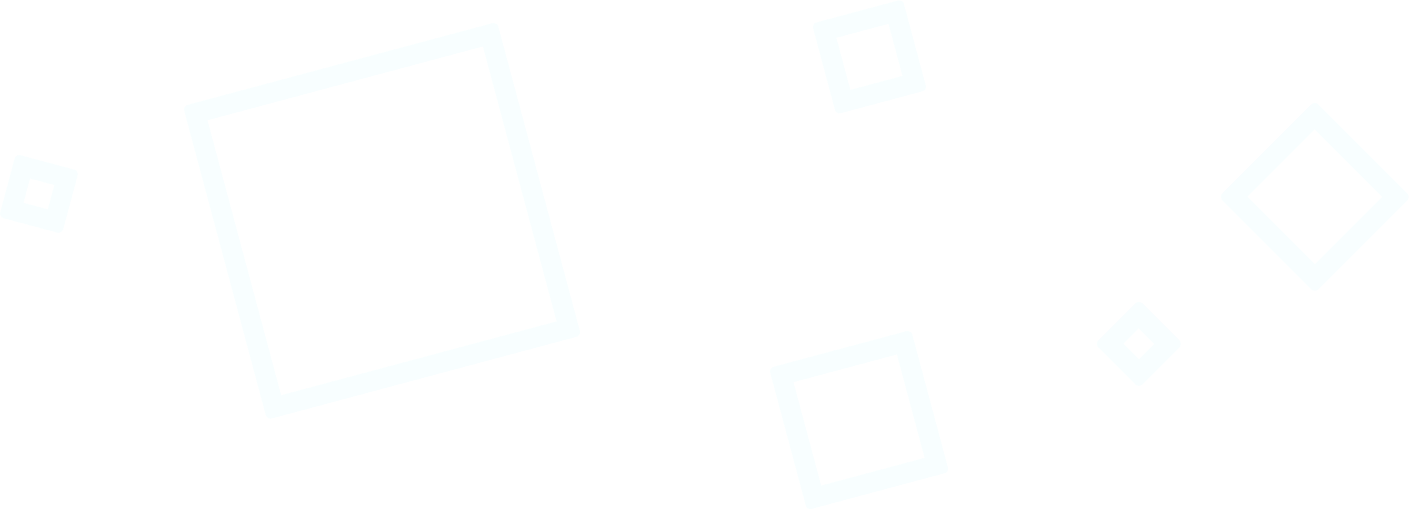Avertissement d'utilisation
Attention ! Ce guide peut contenir des liens vers des ressources qui peuvent ne pas être disponibles pour les utilisateurs de certains pays et/ou régions en raison de restrictions.
Il se peut que vous deviez utiliser un service VPN pour accéder à ces ressources.
La société « EXBO » ne soutient pas, n'encourage pas et ne fournit pas le contournement des restrictions, et n'est pas responsable des actions de l'utilisateur conformément au paragraphe 1.7 des règles du centre d'assistance.
Préparation préliminaire
1. Insérez une « clé USB » d'une capacité minimale de 8 gigaoctets dans le port prévu à cet effet.

2. Ouvrez l'« Explorateur » du système d'exploitation « Windows ». Ensuite, ouvrez la section « Ce PC ».
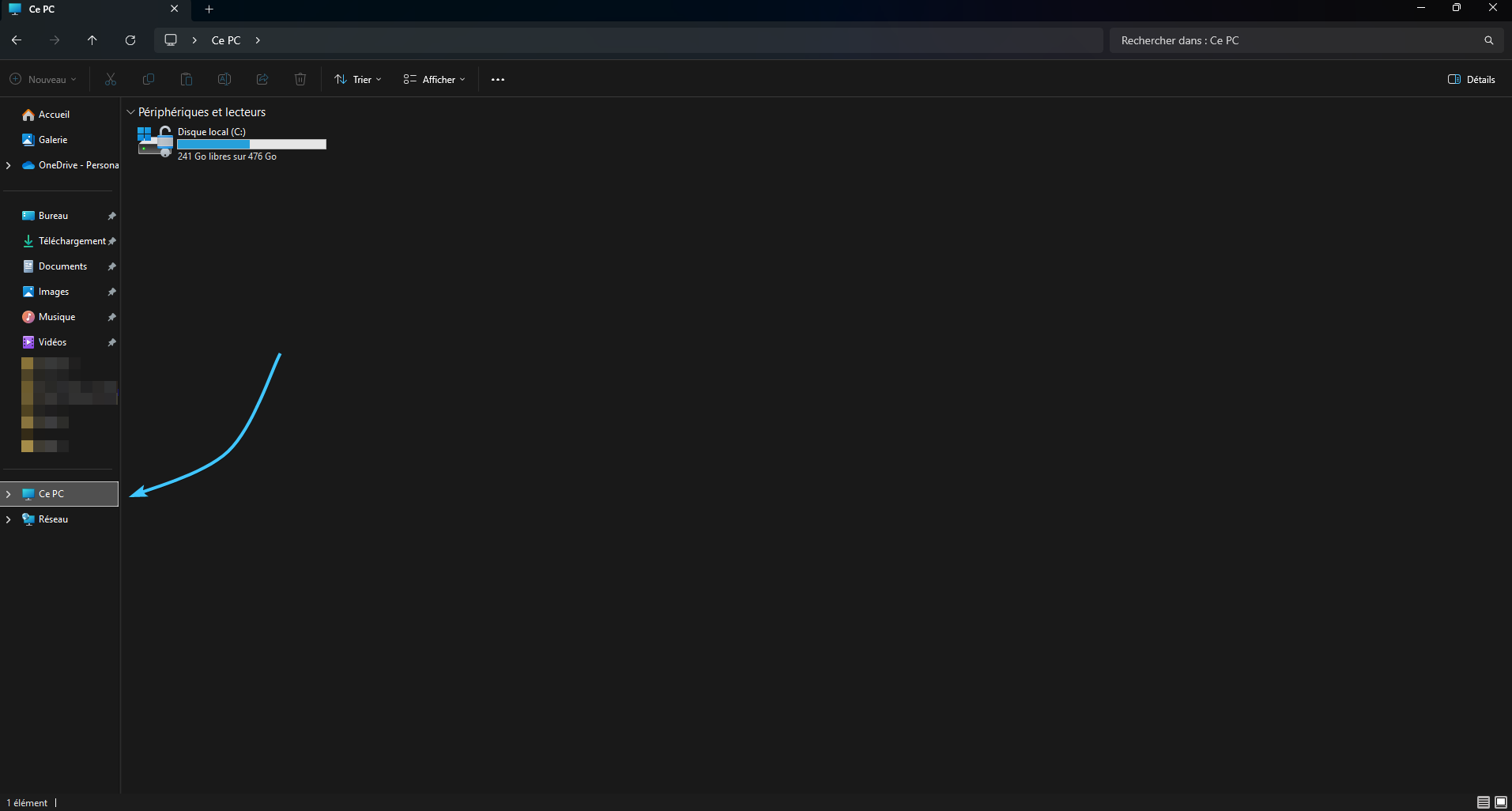
3. Localisez le disque et cliquez dessus avec le bouton droit de la souris (1). Cliquez sur « Formater » (2).
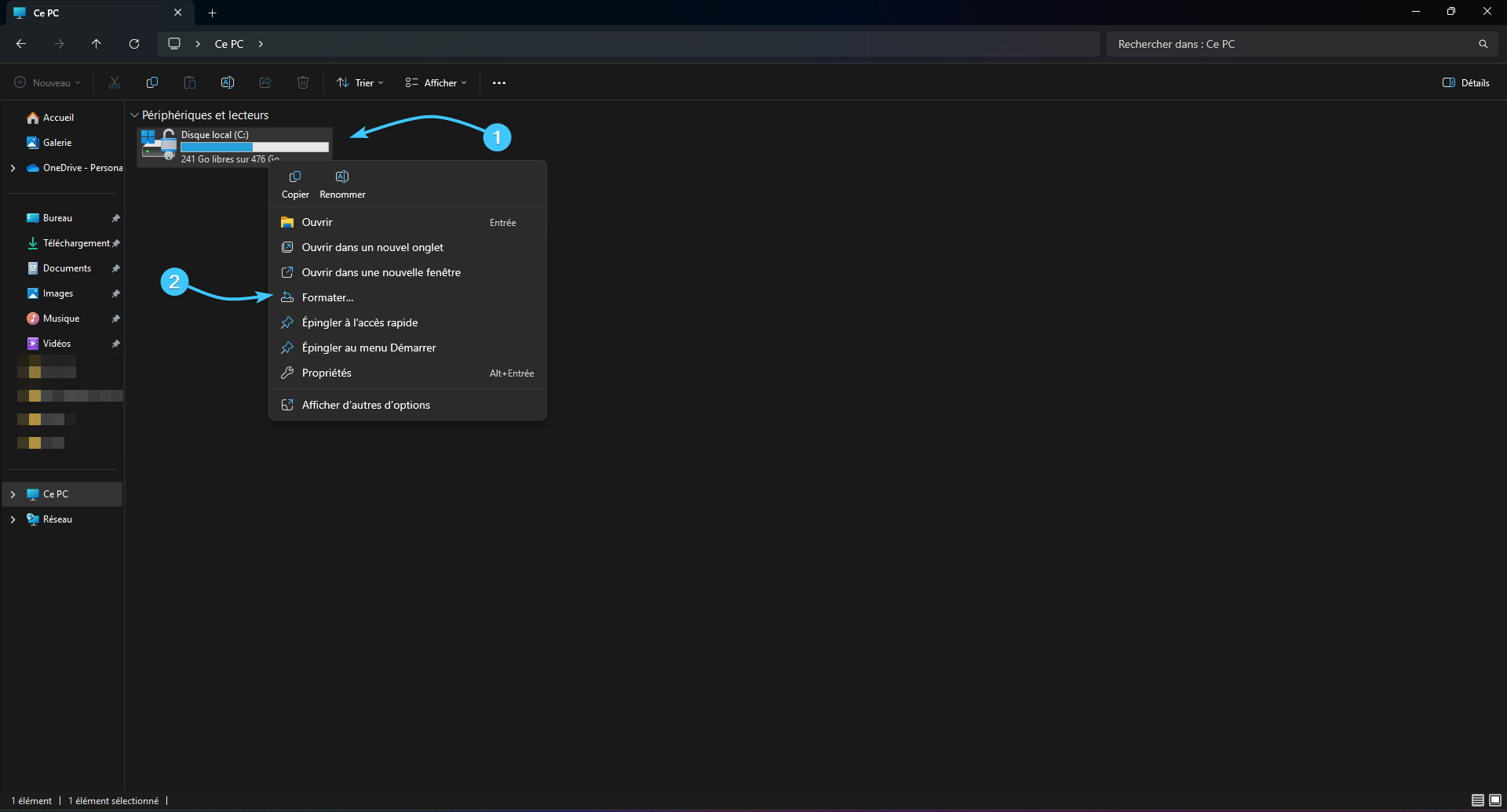
4. Une nouvelle fenêtre apparaît. Vous ne devez modifier aucun paramètre. Cliquez simplement sur le bouton « Démarrer ».
Installation de l'image « Windows 10 » sur le média
1. Allez sur le site officiel de Microsoft Corporation et cliquez sur le bouton « Télécharger ».

2. Lancez l'application « Media Creation Tool » et attendez la fin du processus de préparation.
3. Lisez l'accord de licence et cliquez sur « Accepter » pour continuer.
4. Attendez que le processus de préparation se termine à nouveau, cela peut prendre un certain temps.
5. Sélectionnez « Créer un support d'installation » et cliquez sur « Suivant ».
6. Si vous souhaitez installer le système d'exploitation sur l'appareil actuel, vous devez cocher la case « Utiliser les paramètres recommandés pour cet ordinateur ». Si vous créez un support d'installation pour un autre appareil, décochez cette case, lisez les spécifications de cet appareil et sélectionnez les paramètres requis (1). Cliquez sur « Suivant » (2).
7. Insérez le support dans l'appareil. Sélectionnez « Périphérique de mémoire flash USB » (1) et appuyez sur « Suivant » (2).
8. Sélectionnez le support sur lequel installer l'image « Windows 10 » (1) et cliquez sur « Suivant » (2).
9. Le processus de création du support d'installation de « Windows 10 » démarre. Attendez qu'il se termine.
10. Le support d'installation a été créé avec succès. Cliquez sur le bouton « Terminer » pour fermer cette fenêtre.
Installation du système d'exploitation « Windows 10 »
1. Après le redémarrage, le menu d'installation de « Windows 10 » s'affiche. Sélectionnez les options suivantes : langue à installer (1), format horaire et monétaire (2), clavier ou méthode d'entrée (3). Cliquez sur le bouton « Suivant » pour continuer (4).
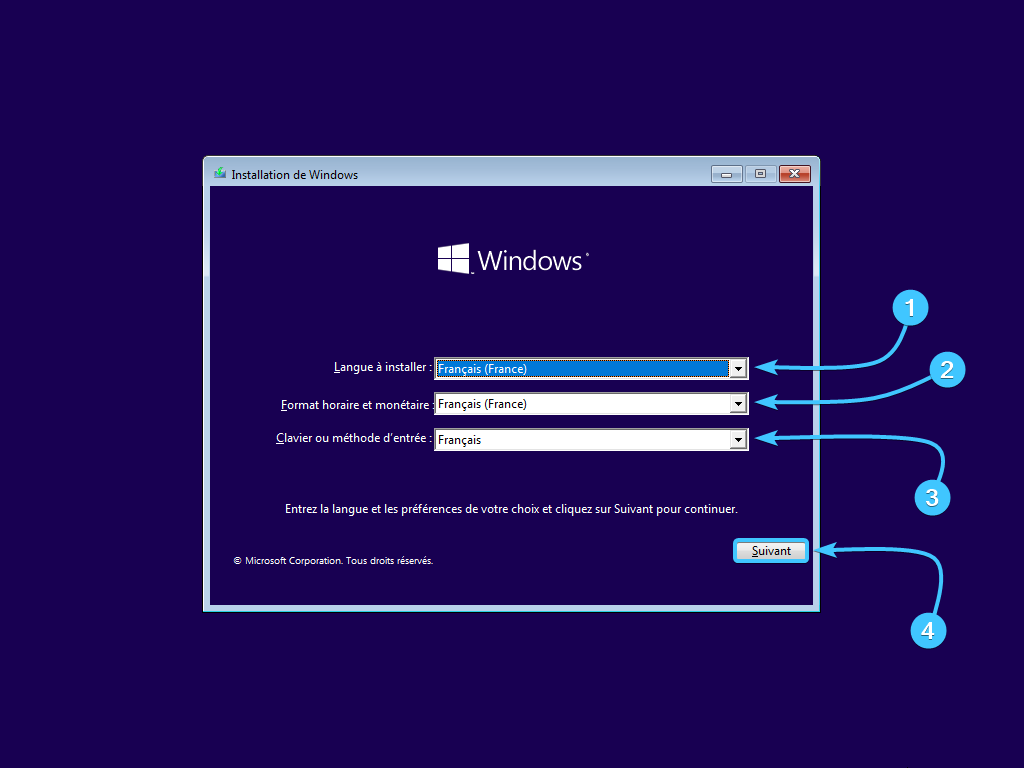
2. Une nouvelle fenêtre apparaît. Cliquez sur le bouton « Installer maintenant » pour poursuivre le processus d'installation.
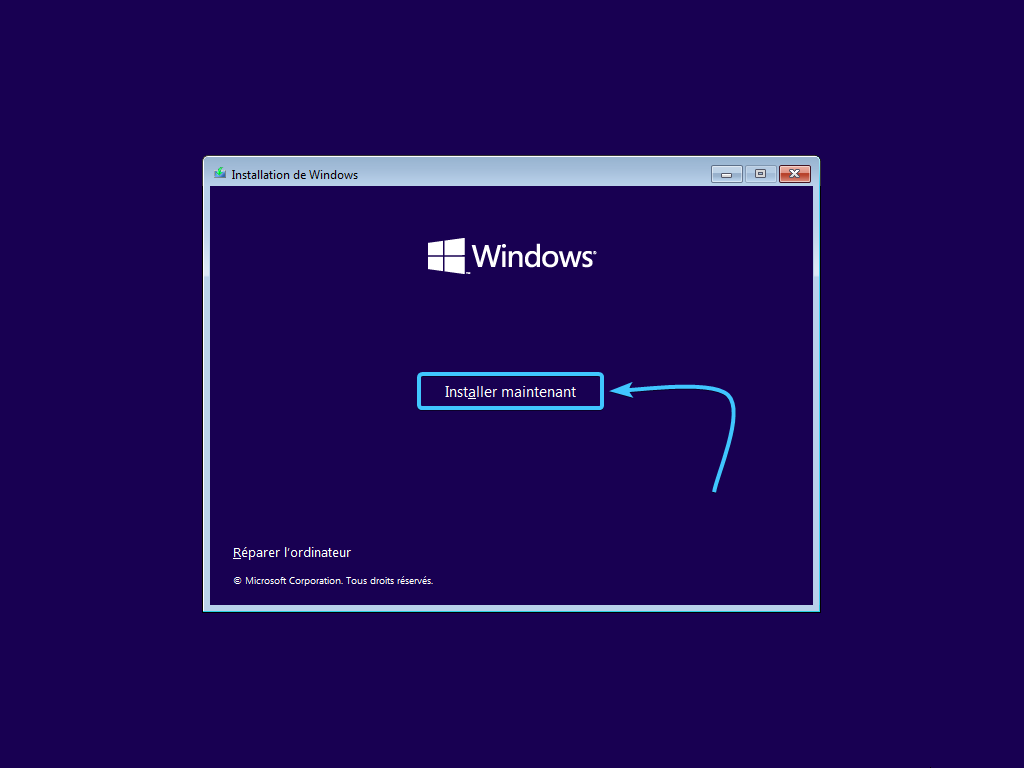
3. Il vous sera demandé de saisir la clé de licence de votre produit. Faites-le si vous en avez un et cliquez sur le bouton « Suivant » (1). Si vous n'en avez pas, cliquez sur le bouton « Je n'ai pas de clé de produit » (2).
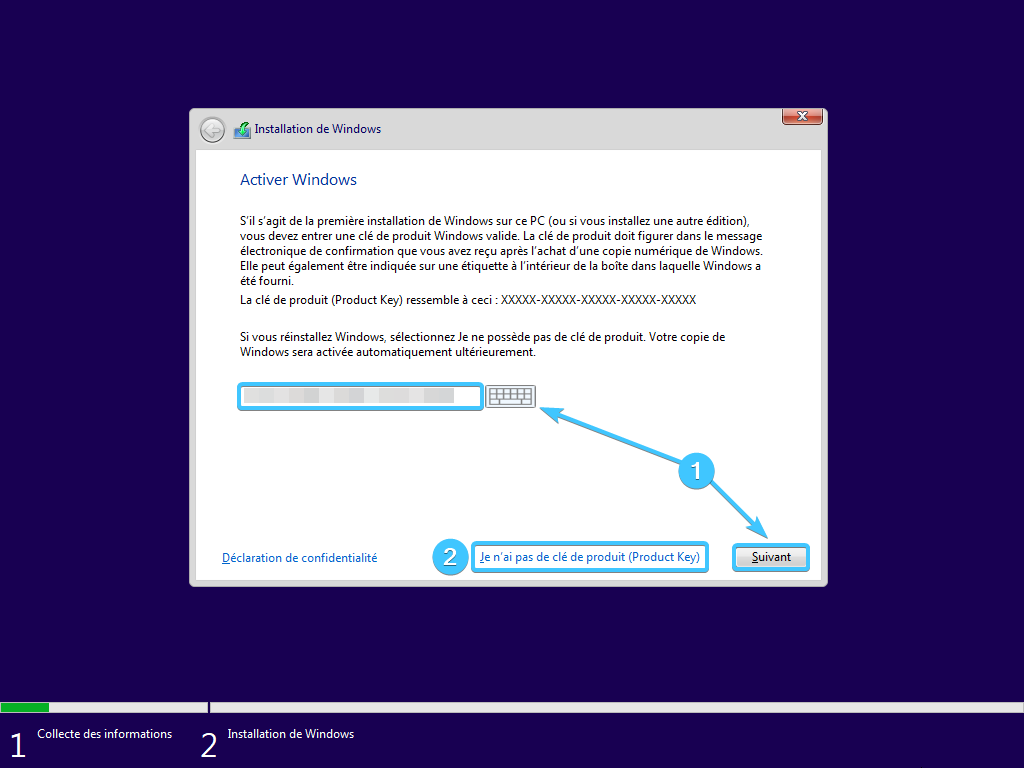
4. Sélectionnez l'édition du système d'exploitation « Windows 10 » que vous souhaitez installer (1). Nous vous recommandons d'installer les éditions « Pro » ou « Famille ». Une fois la sélection effectuée, cliquez sur « Suivant » (2).
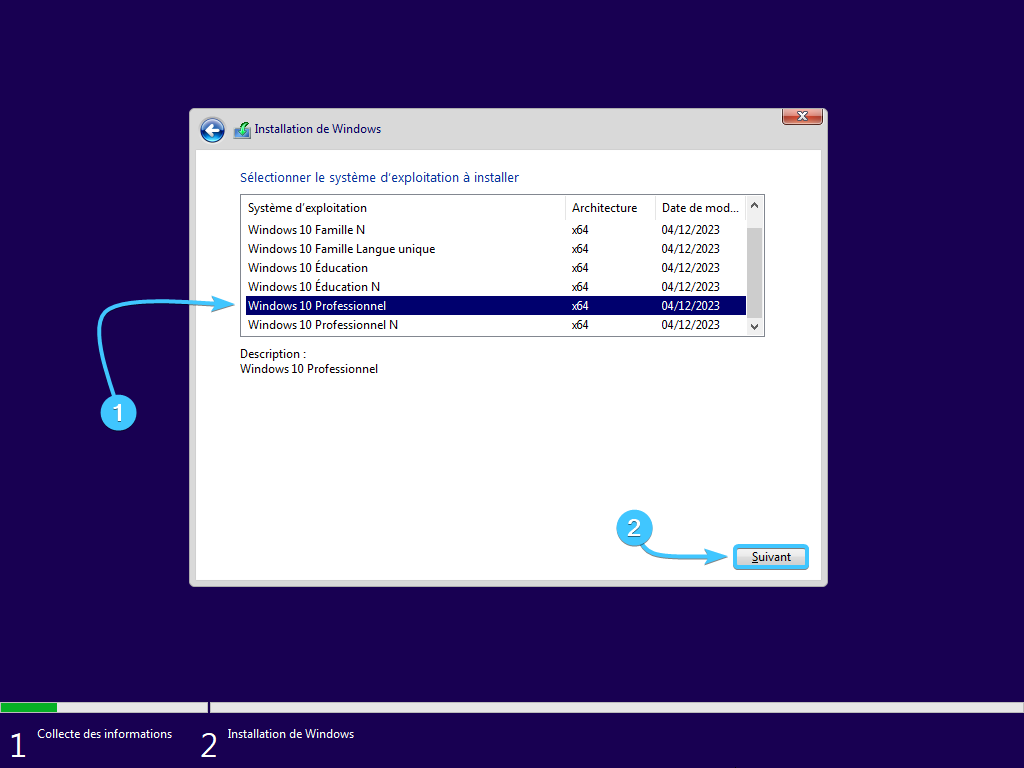
5. Lisez le contrat de licence du système d'exploitation Windows 10 (1). Ensuite, cochez la case de confirmation (2) et cliquez sur « Suivant » (3) pour poursuivre l'installation.
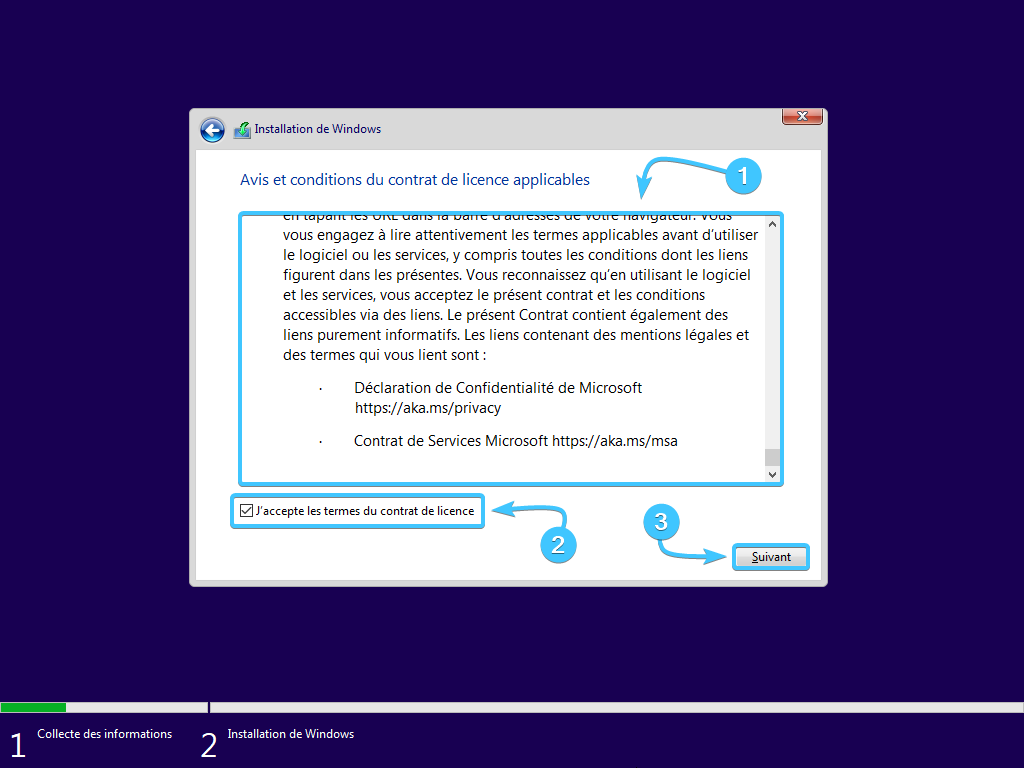
6. Sélectionnez le type d'installation « Personnalisée : installer uniquement Windows (avancé) ».
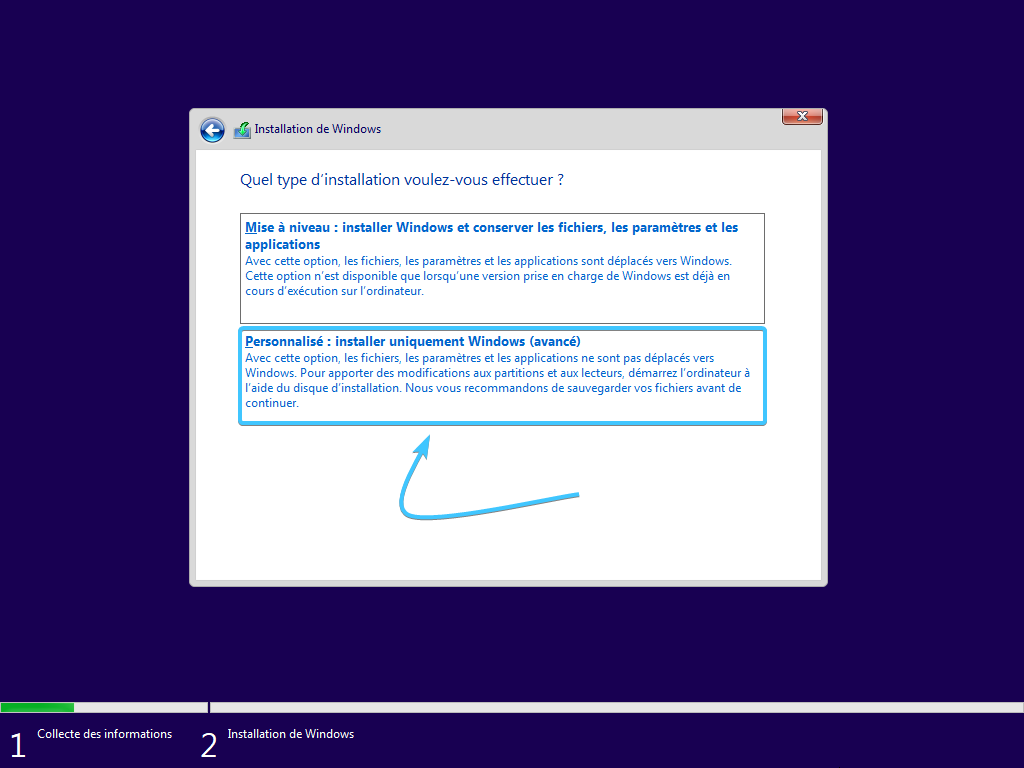
7. Vous accédez ensuite au menu de partitionnement de l'espace disque. À moins que vous ne disposiez d'un « SSD » ou d'un « HDD » flambant neuf, vous verrez plus de partitions que vous n'en verriez normalement dans l'Explorateur. Il est recommandé de supprimer complètement toutes les partitions et de déterminer l'espace inoccupé dont vous disposez. Ensuite, vous devez diviser l'espace disque. Tout dépend du nombre de partitions dont vous avez besoin. Nous recommandons ce qui suit : un disque = une partition. Si vous disposez d'un « SSD », vous devez installer le système d'exploitation sur celui-ci. Une fois le partitionnement terminé, cliquez sur la partition où vous souhaitez installer « Windows 10 » (1) et cliquez sur « Suivant » (2).
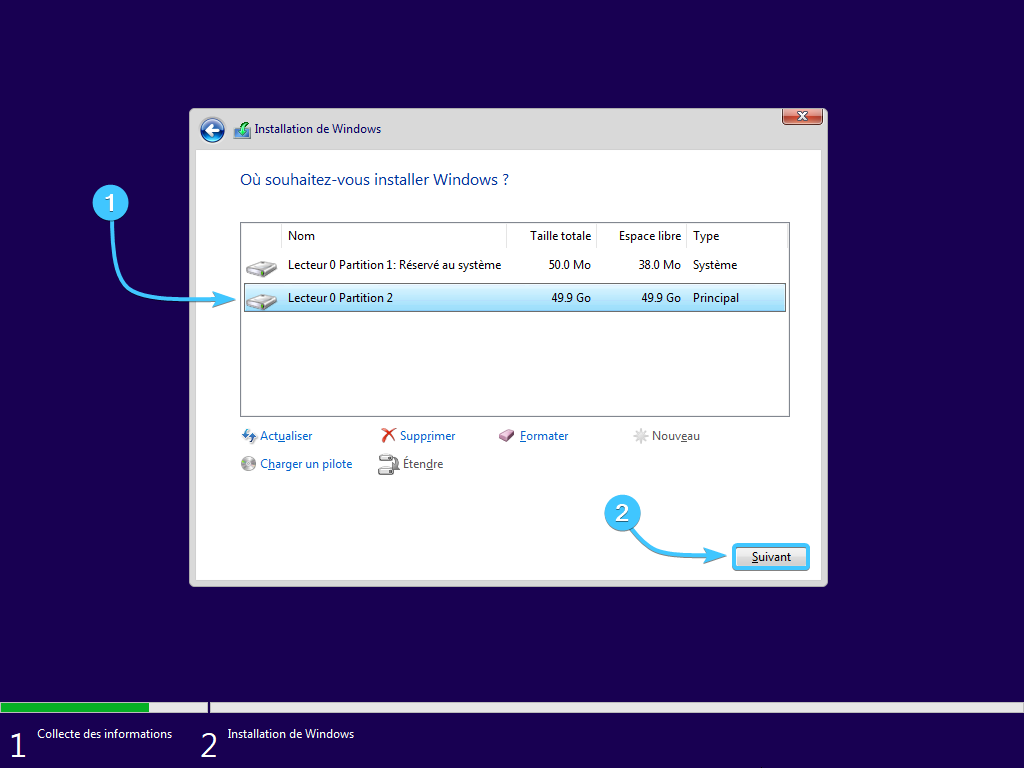
8. Une fois la séparation du disque réussie, le processus d'installation du système d'exploitation « Windows 10 » démarre, l'appareil redémarre plusieurs fois. Attendez que tous les processus d'installation soient terminés.
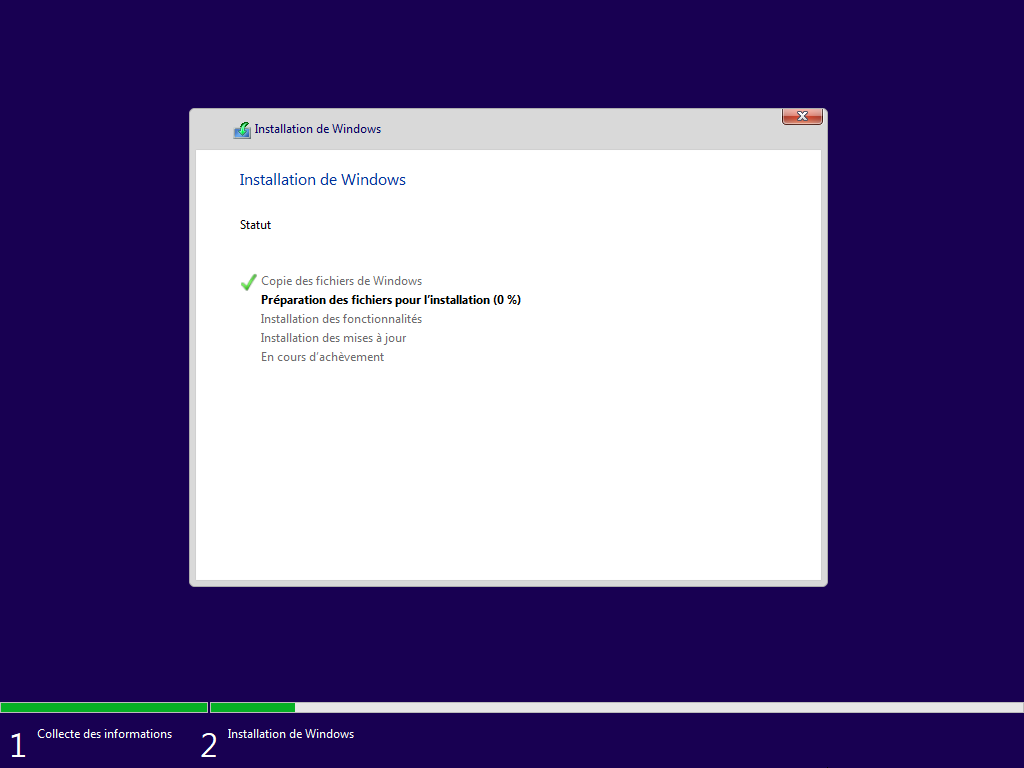
9. Effectuez la configuration initiale de « Windows 10 ». Sélectionnez une région (1) et cliquez sur « Oui » (2).
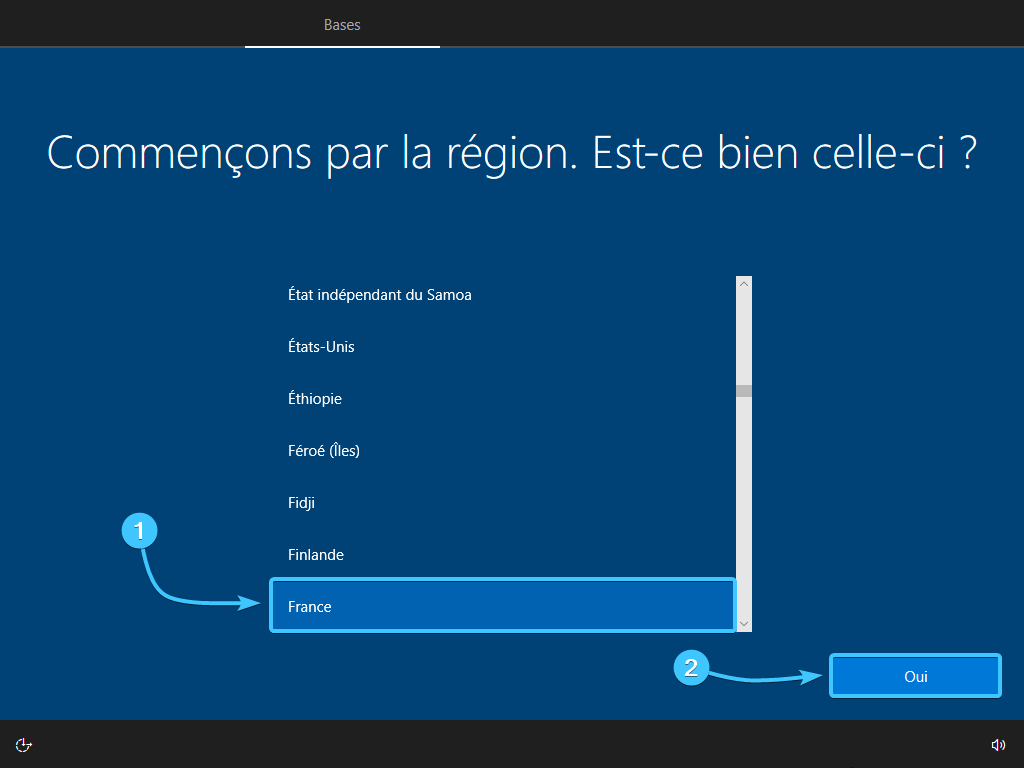
10. Sélectionnez la disposition de clavier ou la méthode de saisie souhaitée (1). Appuyez sur « Oui » (2).
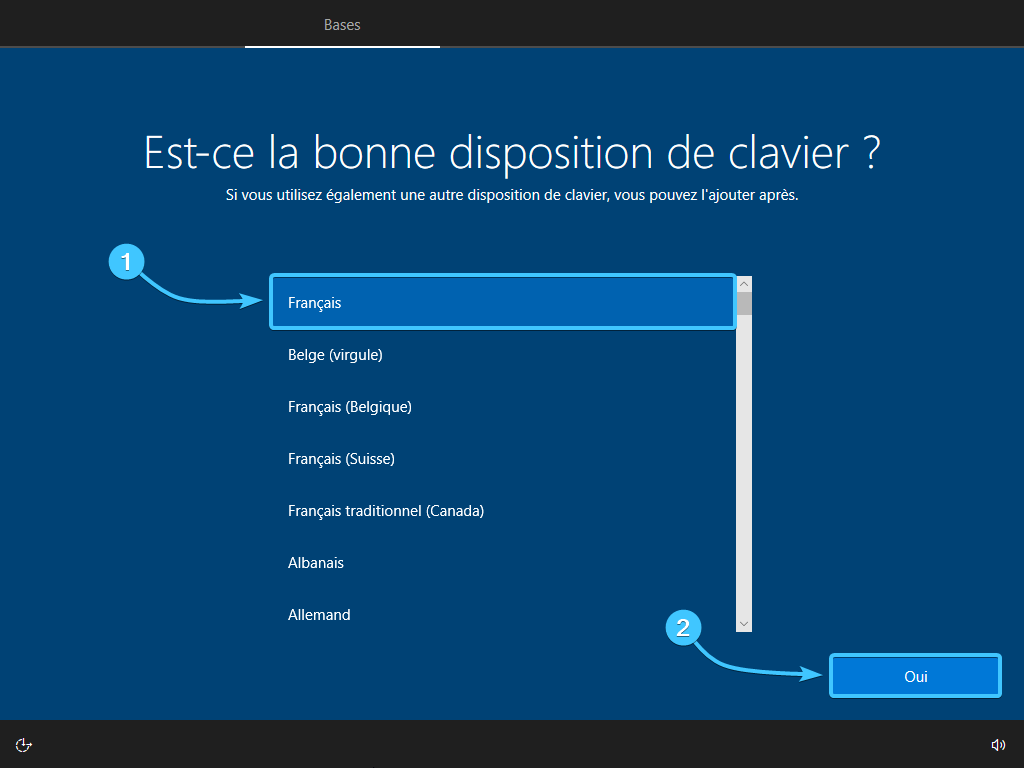
11. Cliquez sur le bouton « Ignorer » si vous n'avez pas besoin d'une disposition de clavier supplémentaire.
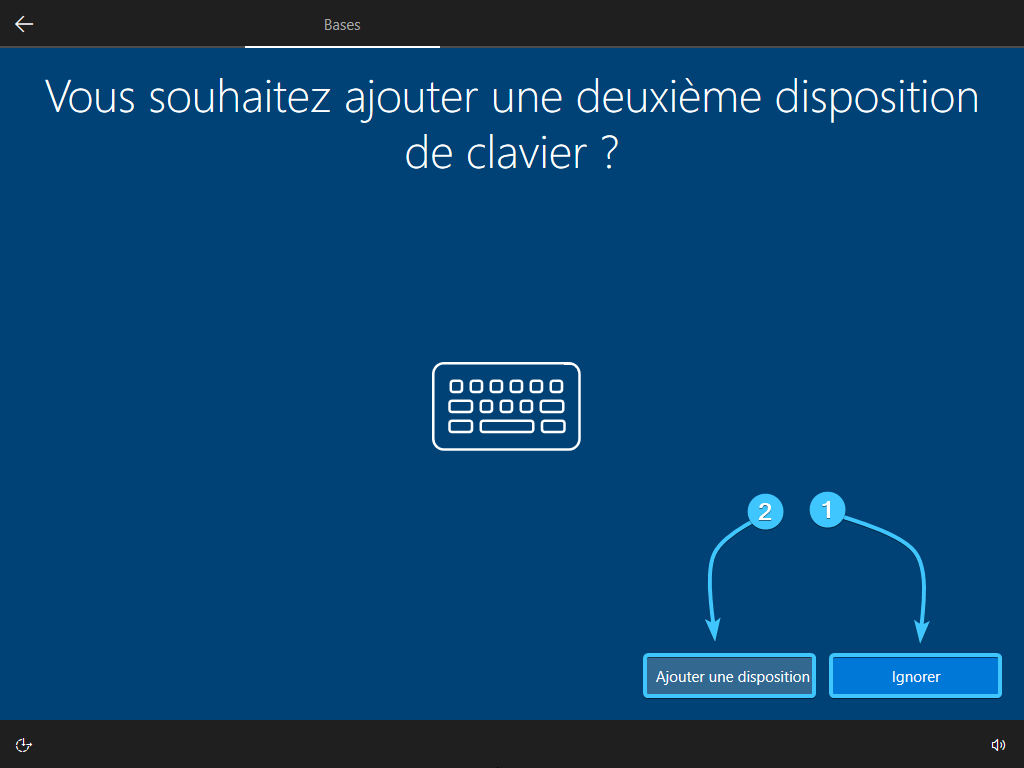
12. La recherche de mises à jour commence alors. Cela peut prendre un certain temps.
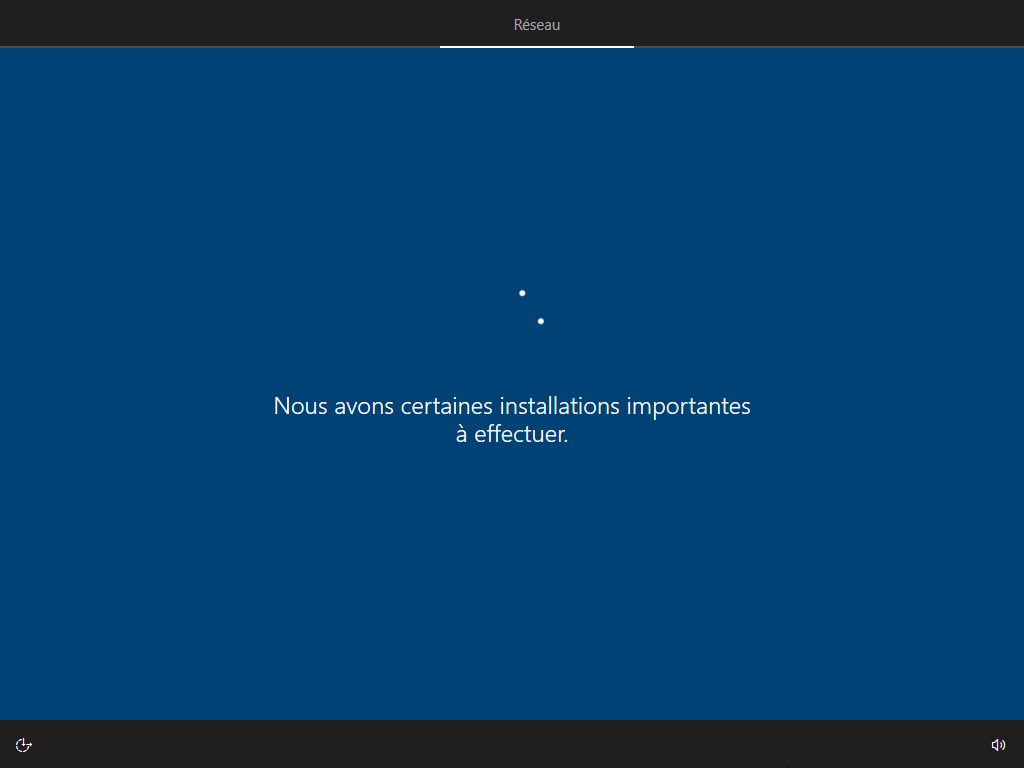
13. Après le redémarrage de l'appareil, sélectionnez la méthode « Configurer pour un utilisation personnelle ».
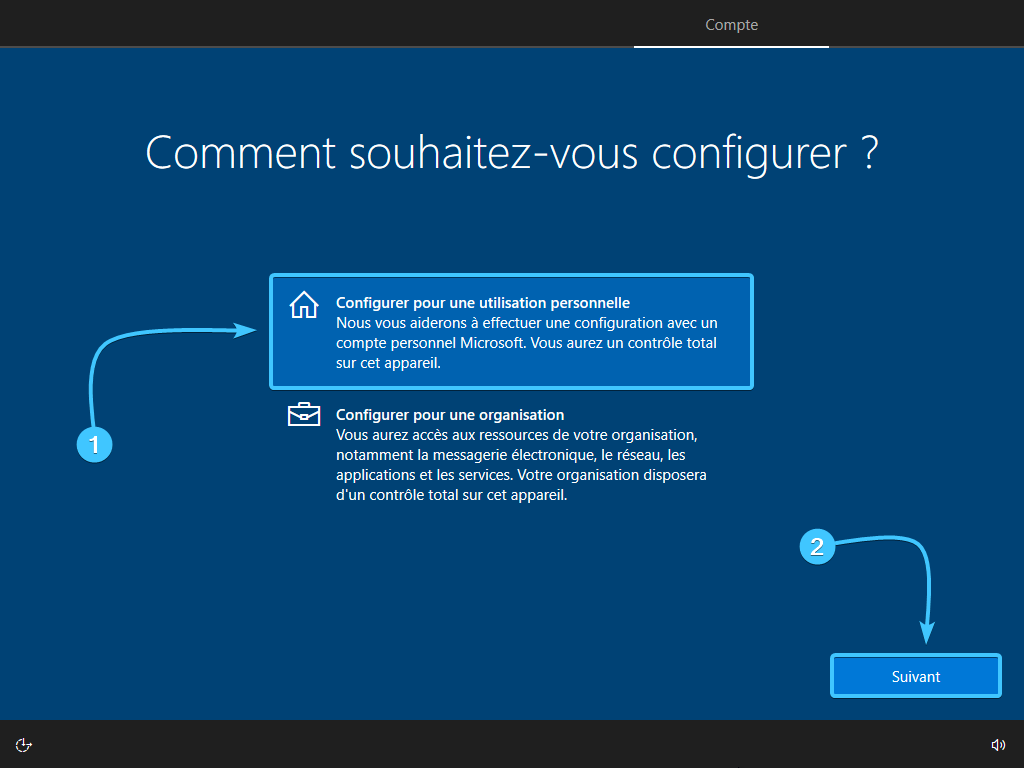
14. Connectez-vous avec un compte Microsoft. Si vous n'en avez pas, créez-en un ici.
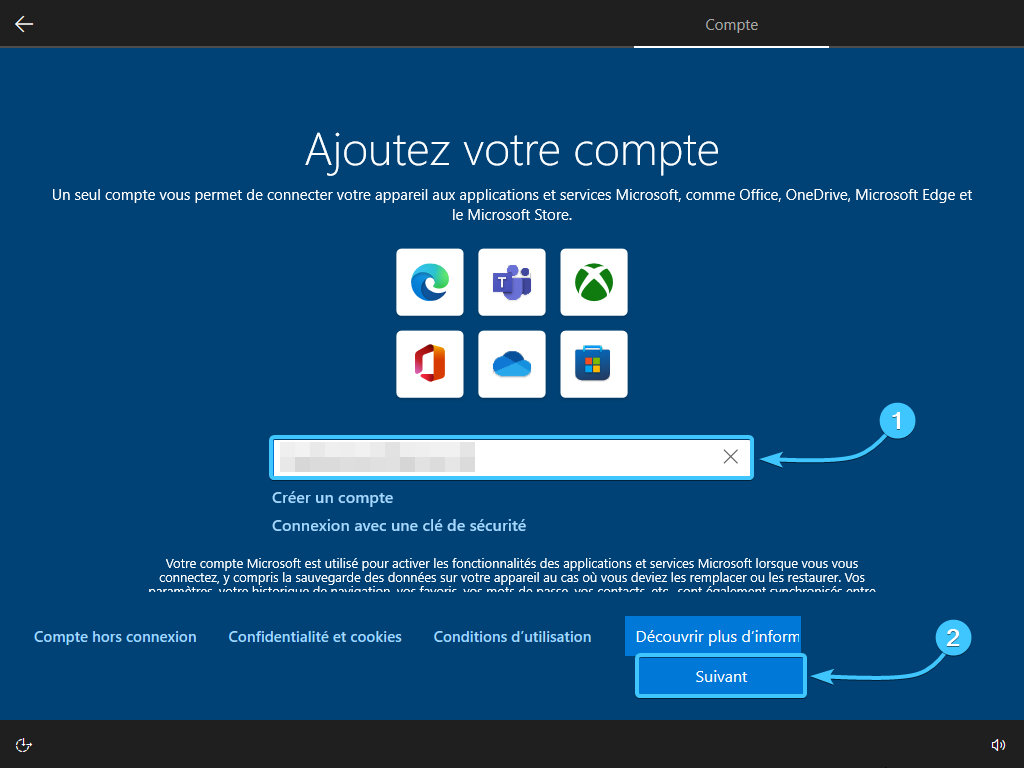
15. Le système vous invite à définir un code PIN à des fins de sécurité. Appuyez sur le bouton « Créer le code PIN ».
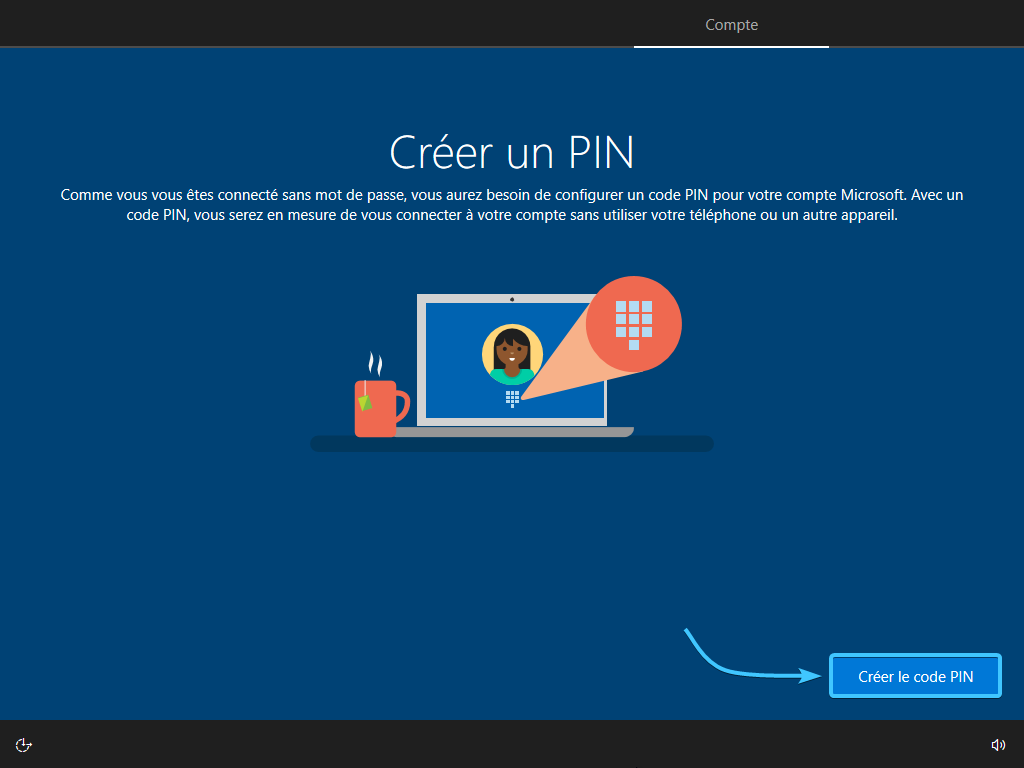
16. Entrez le code pin (1), puis répétez-le (2). Appuyez sur le bouton OK (3) pour poursuivre le réglage.
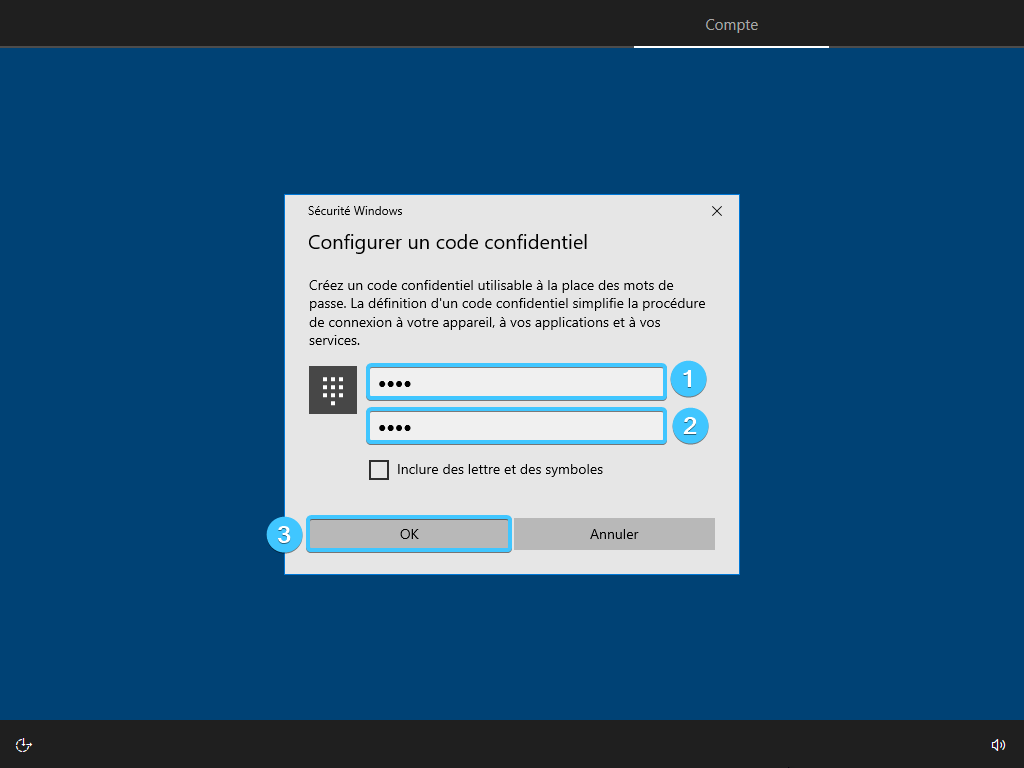
17. Le système vous invite à importer les données de votre navigateur. Pour accepter, cliquez sur « Oui, importation ».
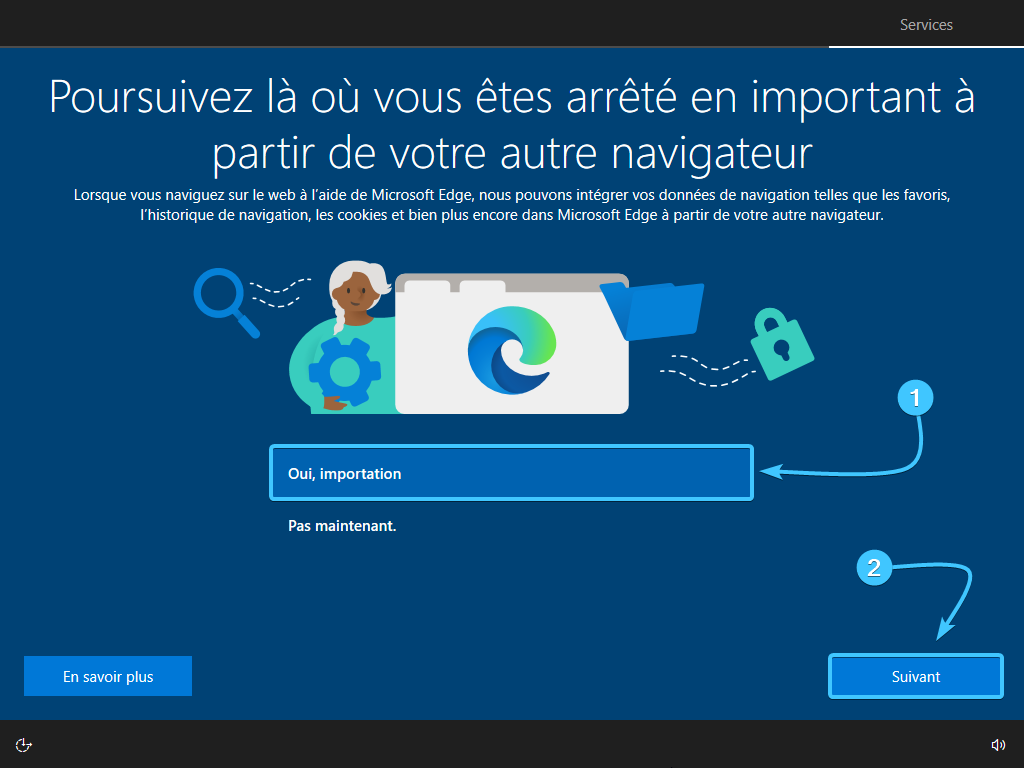
18. Le système vous invite à partager vos données de localisation avec Microsoft et les applications associées. Pour accepter les conditions , cliquez sur « Oui ».
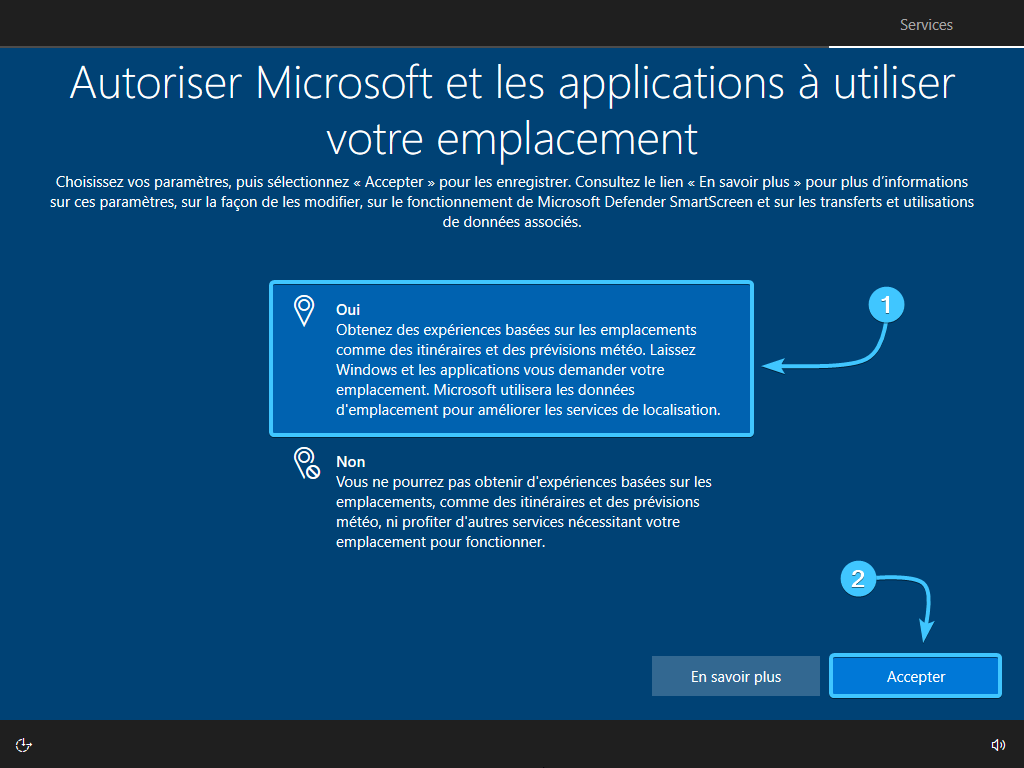
19. Le système vous proposera de partager votre localisation en cas de perte de votre appareil. Pour accepter les conditions , cliquez sur « Oui ».
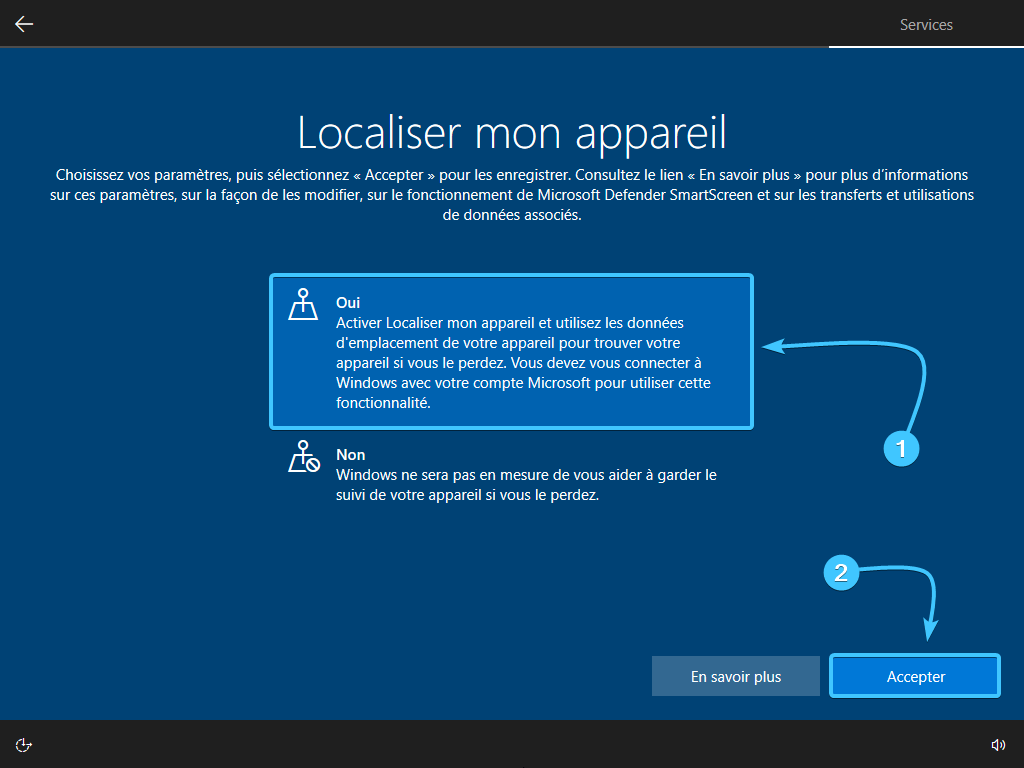
20. Le système vous invite à configurer les paramètres d'acquisition des données de diagnostic. Cliquez sur « En savoir plus », puis sur « Accepter ».
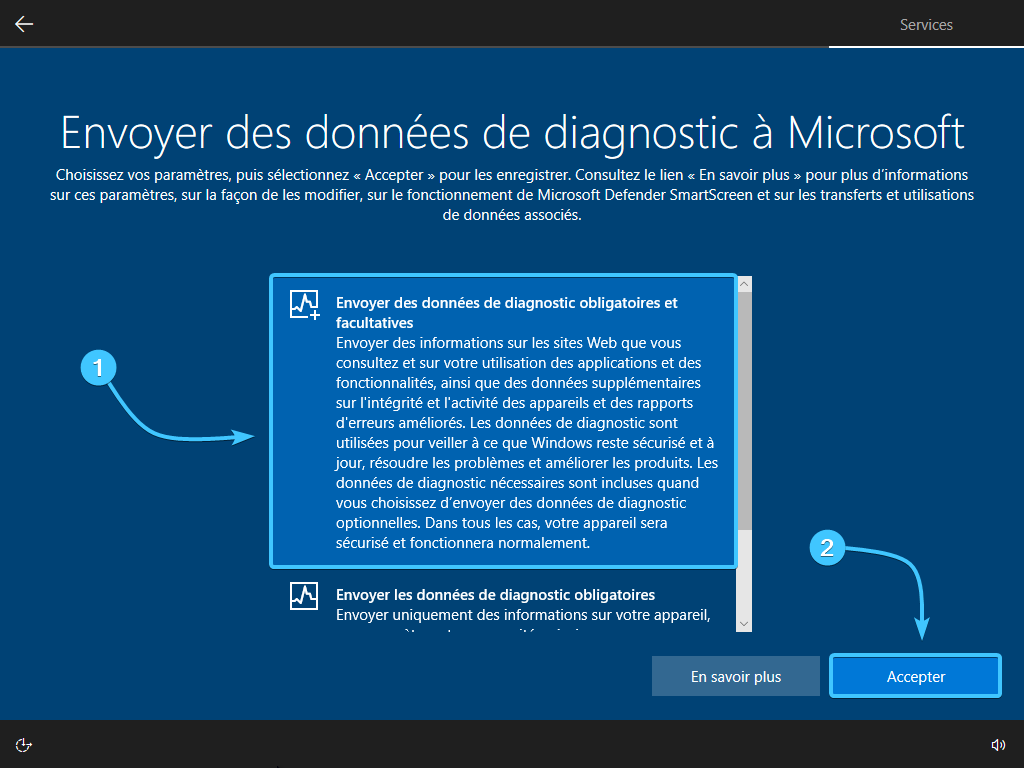
21. Le système vous invite à configurer les paramètres du stylo et de l'écriture manuscrite de Windows. Appuyez sur « Oui ».
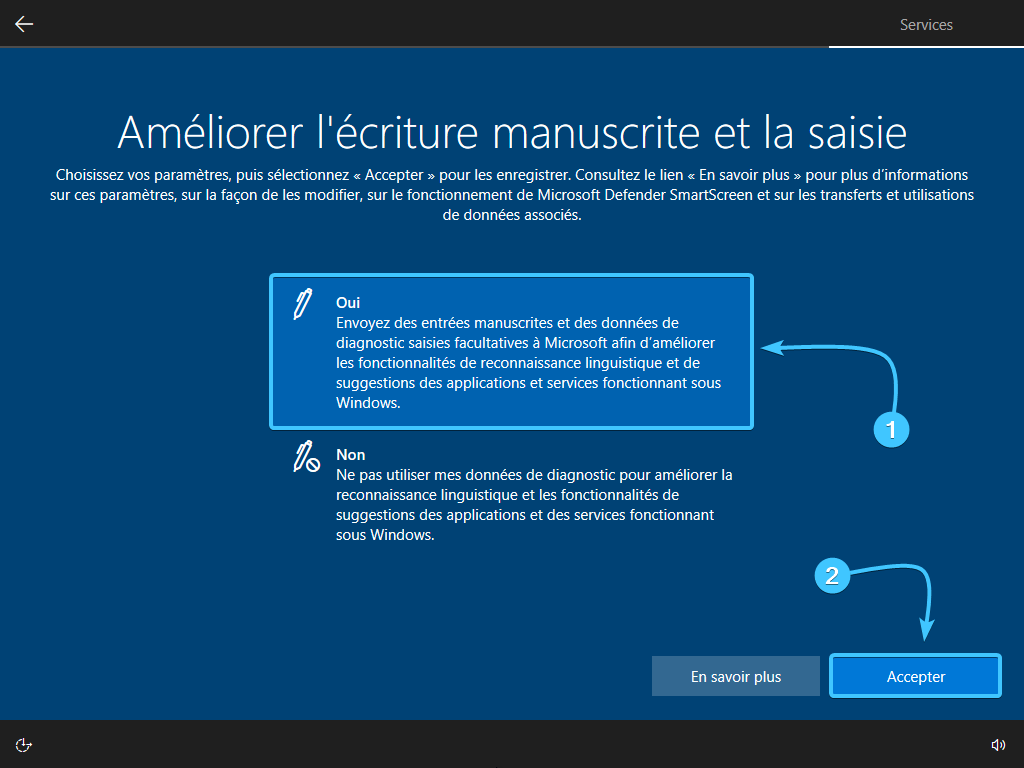
22. Le système vous invitera à partager les données de diagnostic pour la protection et les mises à jour de Windows, le dépannage et l'amélioration des produits. Appuyez sur « Oui ».
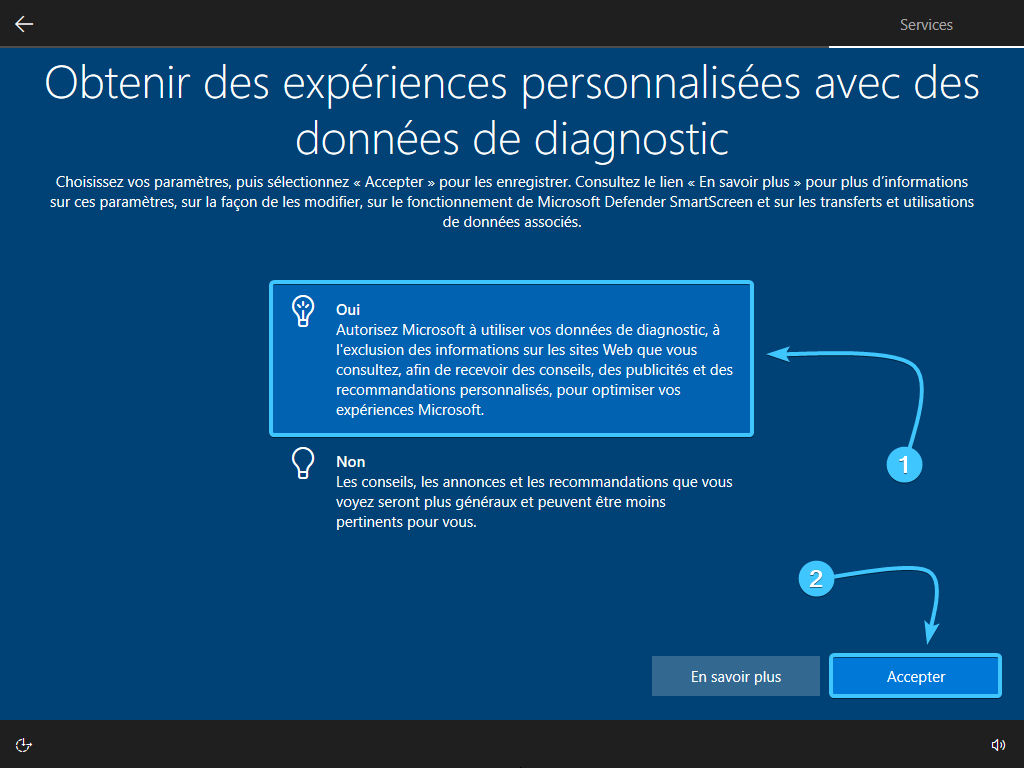
23. Le système vous invite à autoriser les applications à utiliser vos données. Certaines applications et certains jeux du Microsoft Store sont conçus pour utiliser certaines fonctionnalités matérielles ou logicielles de votre appareil Windows. Appuyez sur « Oui ».
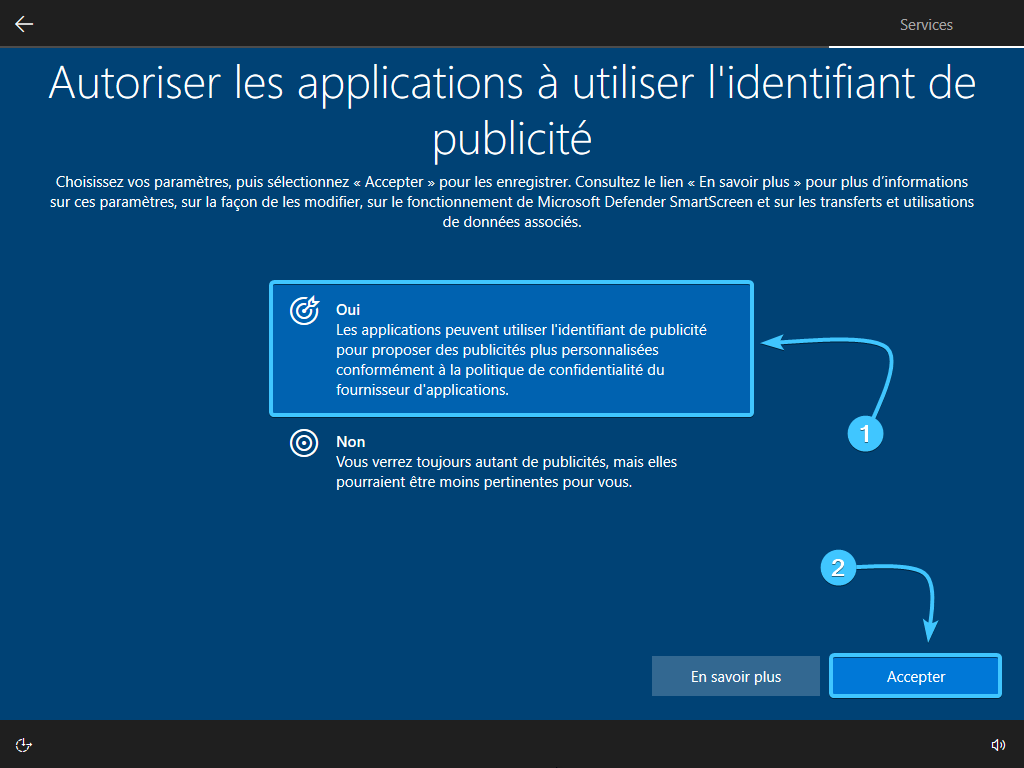
24. Familiarisez-vous avec la manière d'interagir avec l'appareil. Sélectionnez les éléments souhaités et appuyez sur le bouton « Accepter » (1). Si vous ne souhaitez pas le faire, appuyez sur le bouton « Ignorer » (2).
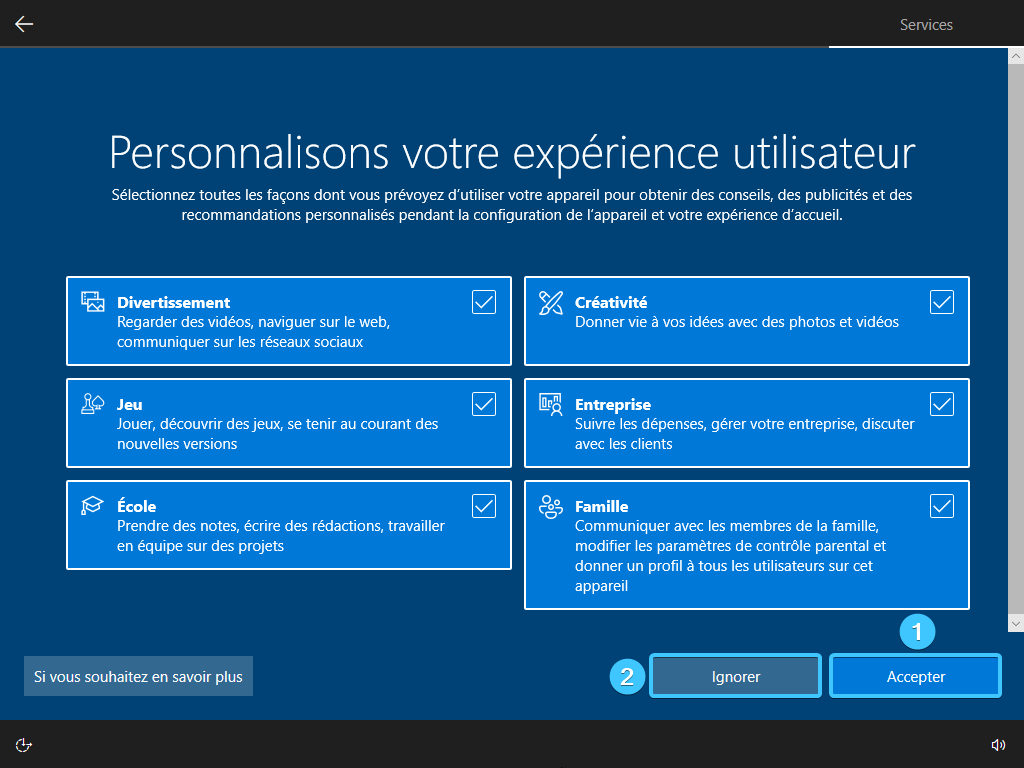
25. Le système vous invite à relier votre téléphone. Appuyez sur « Me le rappeler plus tard » (1) ou « Non, merci » (2).
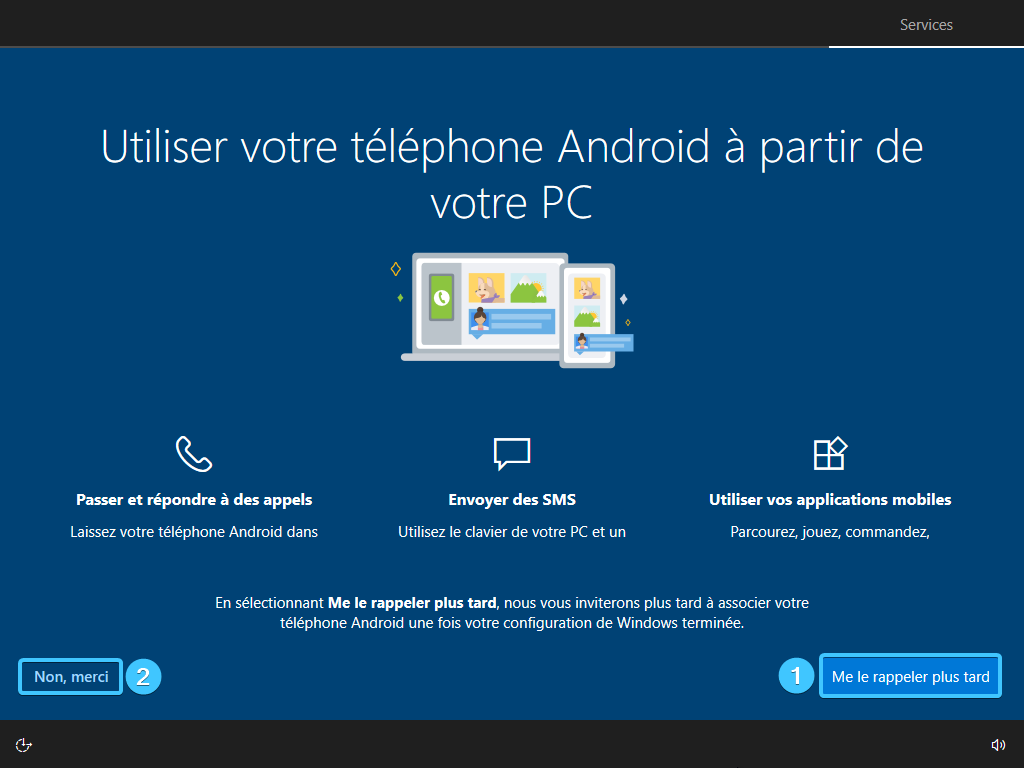
26. Sélectionnez le type de sauvegarde des fichiers. Cliquez sur « Suivant » si vous souhaitez utiliser « OneDrive ».
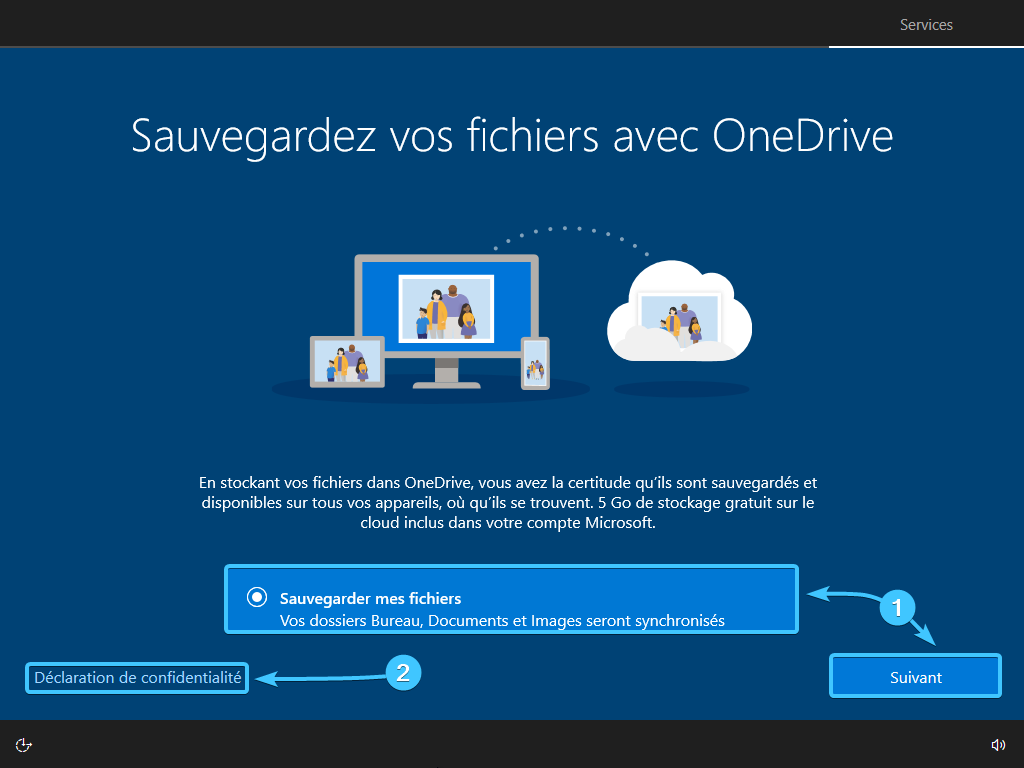
27. OneDrive vous invite à synchroniser vos photos avec votre appareil. Appuyez sur « Suivant » (1) ou « Ignorer » (2).
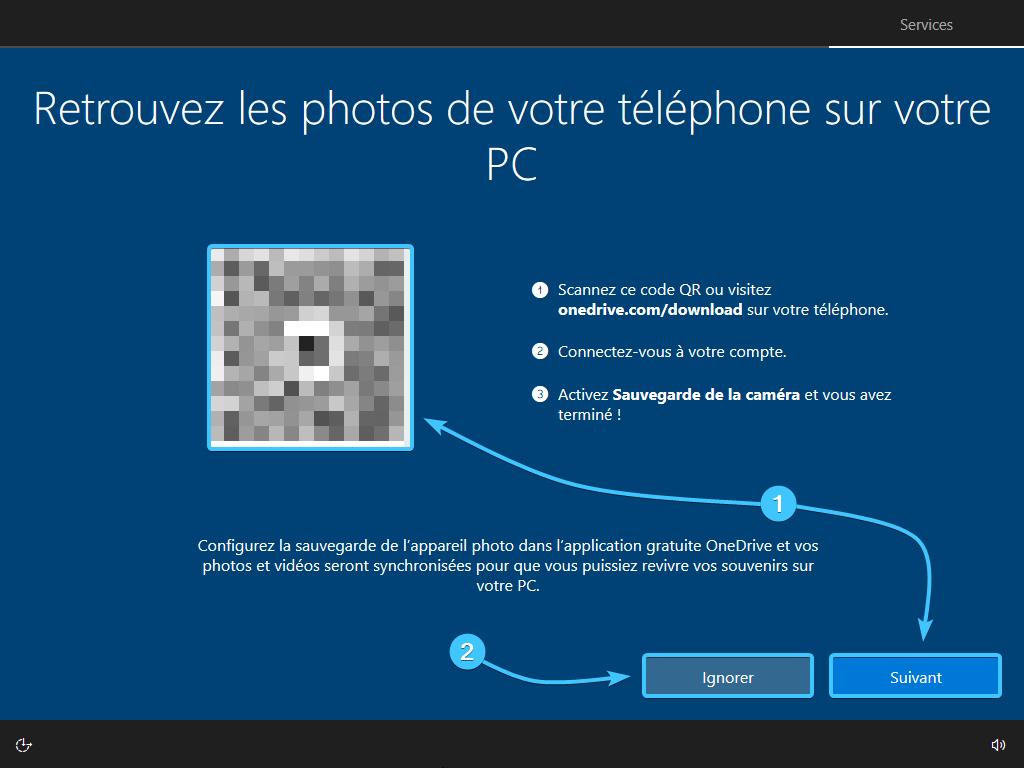
28. Microsoft propose également d'installer Microsoft 365. Appuyez sur « Continuer » (1) ou « Refuser Microsoft 365 » (2).
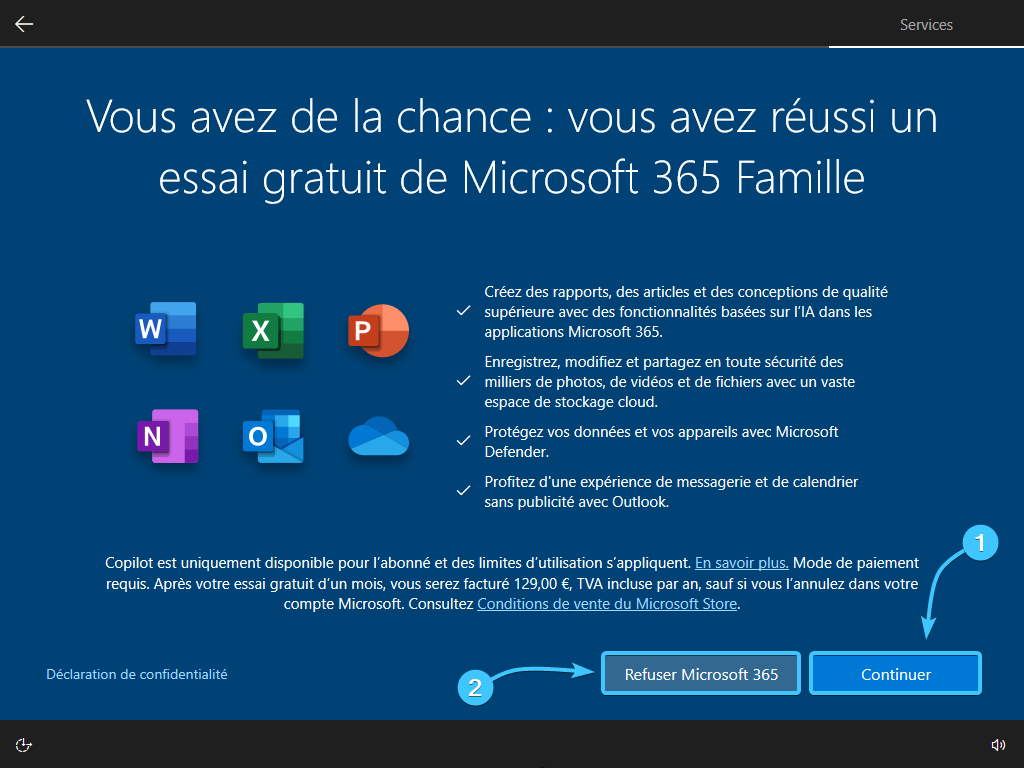
29. Microsoft 365 offre un espace de stockage supplémentaire dans le cloud. Appuyez sur « Continuer » (1) ou « Refuser » (2).
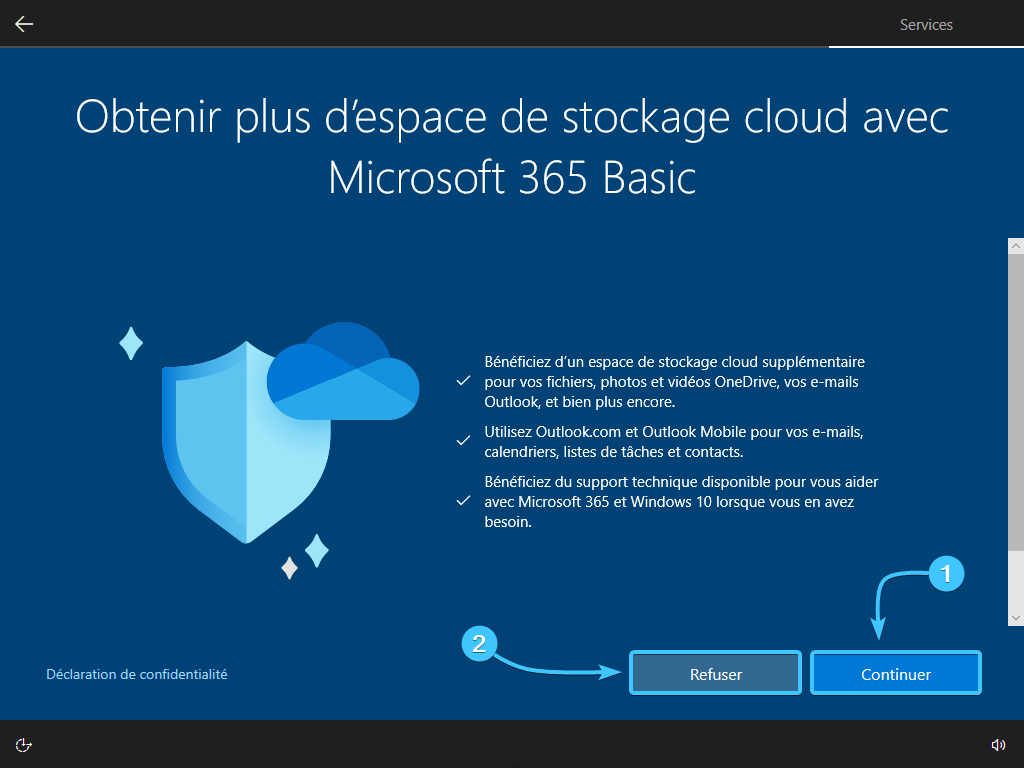
30. Lisez attentivement les règles d'utilisation de Microsoft 365. Appuyez sur « Suivante » (1) ou « Précédent » (2) si vous souhaitez revenir en arrière.
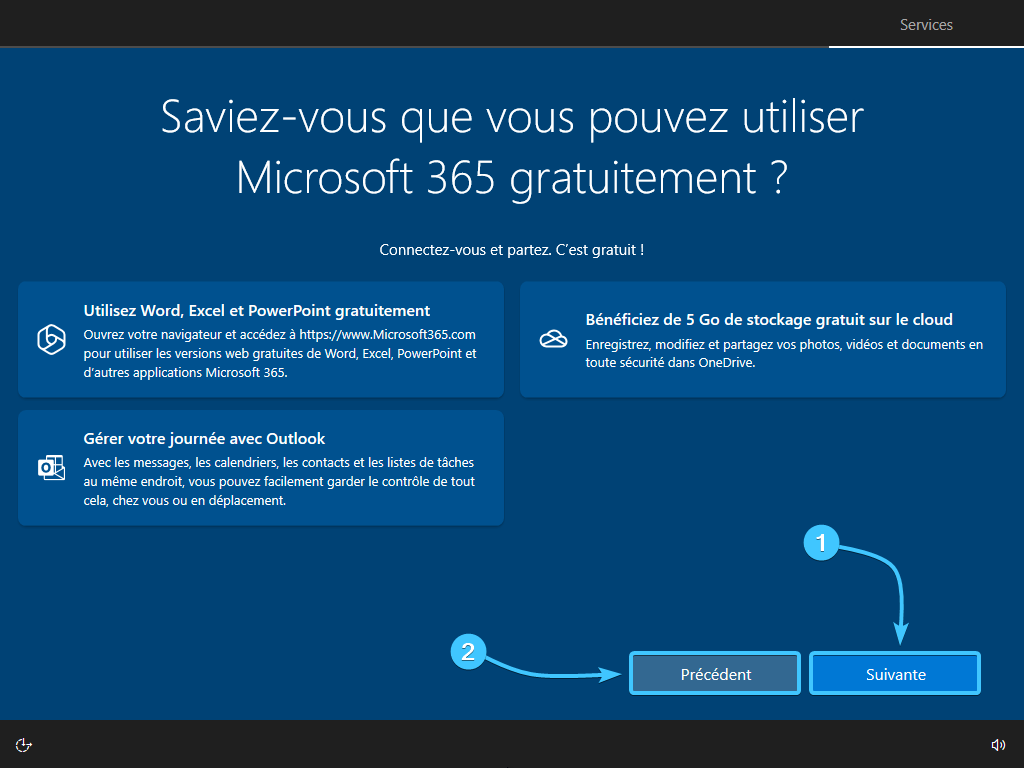
31. Microsoft propose également l'achat du Game Pass. Appuyez sur « Non, merci » (2) si vous n'êtes pas intéressé par cette offre.
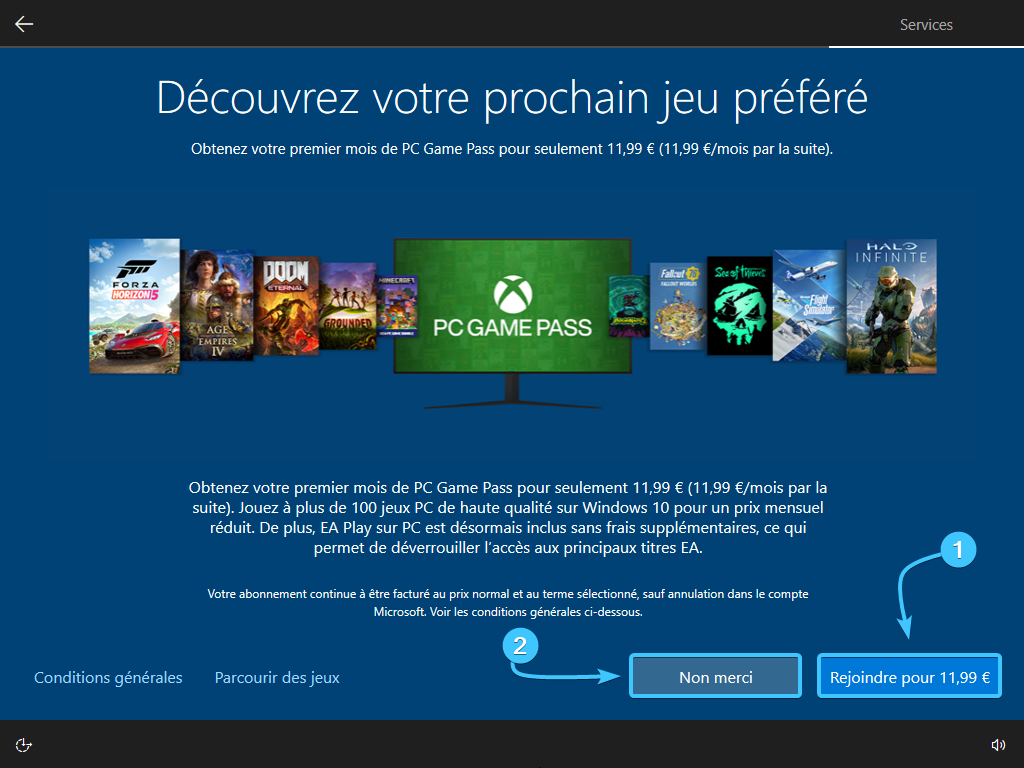
32. Cortana est un assistant vocal qui fonctionne sous Windows 10, 11 et d'autres systèmes. Il exécute des fonctions simples d'assistant vocal. Appuyez sur « Pas maintenant » (2) si vous n'êtes pas intéressé.
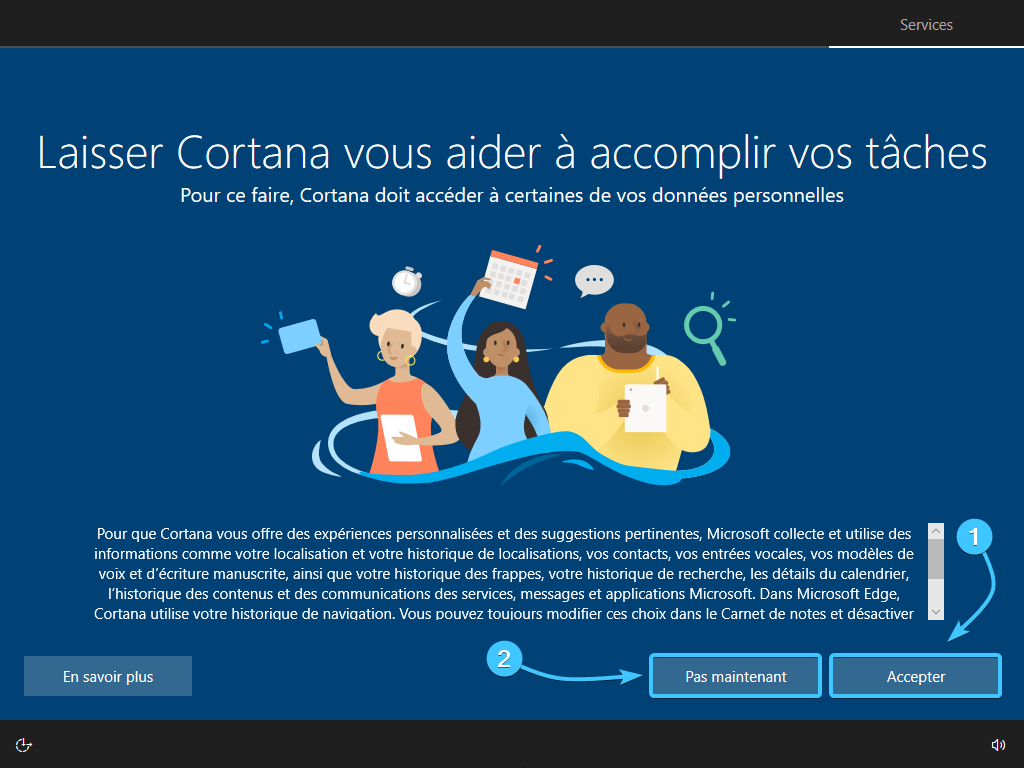
33. Le bureau s'affiche. Le système d'exploitation « Windows 10 » est installé et vous pouvez l'utiliser.