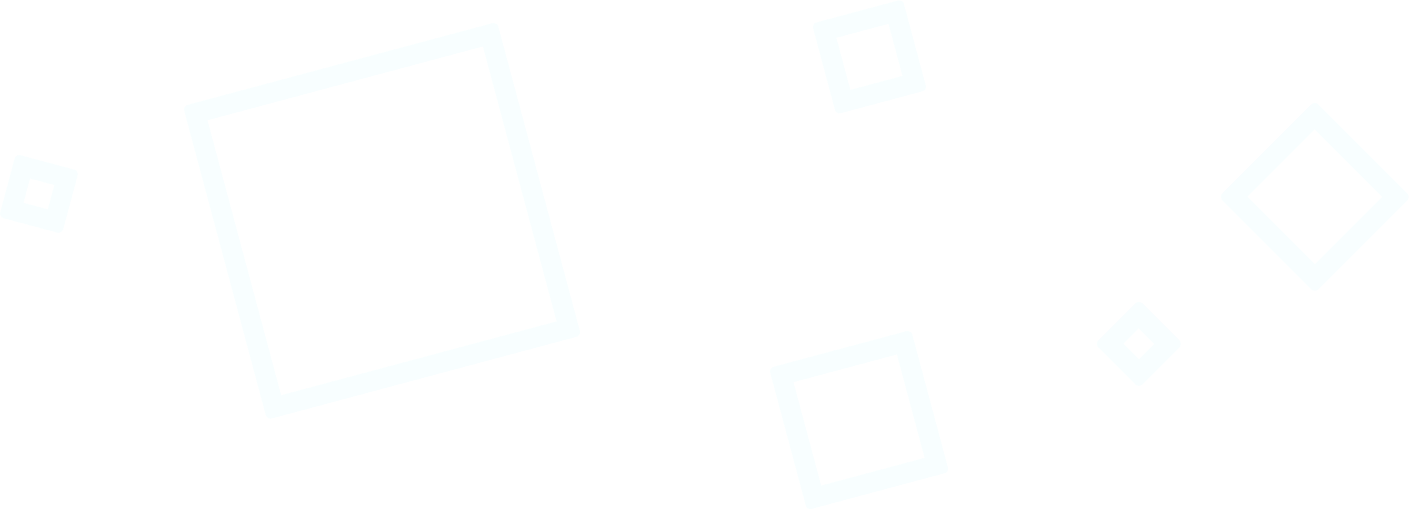Table of Contents
Liste des serveurs « DNS » recommandés
Nous recommandons d'utiliser les serveurs « DNS » suivants en cas de problème :
- 1.1.1.1.1 et 1.0.0.1 — serveur « Cloudflare ».
- 8.8.8.8.8 et 8.8.4.4 — serveur « Google ».
- 208.67.222.222 et 208.67.220.220 — serveur « OpenDNS ».
Changer le serveur « DNS » dans Windows 11
1. Ouvrez le menu Démarrer et allez dans « Paramètres » du système d'exploitation « Windows 11 ».

2. Ouvrez la catégorie « Réseau et Internet ». En fonction de votre connexion, ouvrez « Wi-Fi » ou « Ethernet ».

3. Cliquez sur le bouton « Modifier » à côté du paramètre « Attribution du serveur DNS ».

4. Dans la nouvelle fenêtre, cliquez sur « Automatique (DHCP) » et sélectionnez l'option « Manuel ».

5. Les nouveaux paramètres s'affichent. Basculez le curseur du paramètre « IPv4 » sur la position « Activé ».

6. Dans le champ DNS préféré, entrez la première adresse du serveur de votre choix.

7. Dans le champ Autre DNS, entrez la deuxième adresse du serveur que vous avez sélectionné.

8. Réglez « DNS sur HTTPS » sur Activé (modèle automatique).

9. Cliquez sur le bouton « Enregistrer ». Redémarrez l'appareil pour terminer le changement de serveur « DNS ».

Changer le serveur « DNS » dans Windows 10
1. Ouvrez le menu « Démarrer » et allez dans « Paramètres » du système d'exploitation « Windows 10 ».

2. Ouvrez la catégorie « Réseau et Internet ».

3. En fonction de votre connexion, ouvrez « Wi-Fi » ou « Ethernet ».
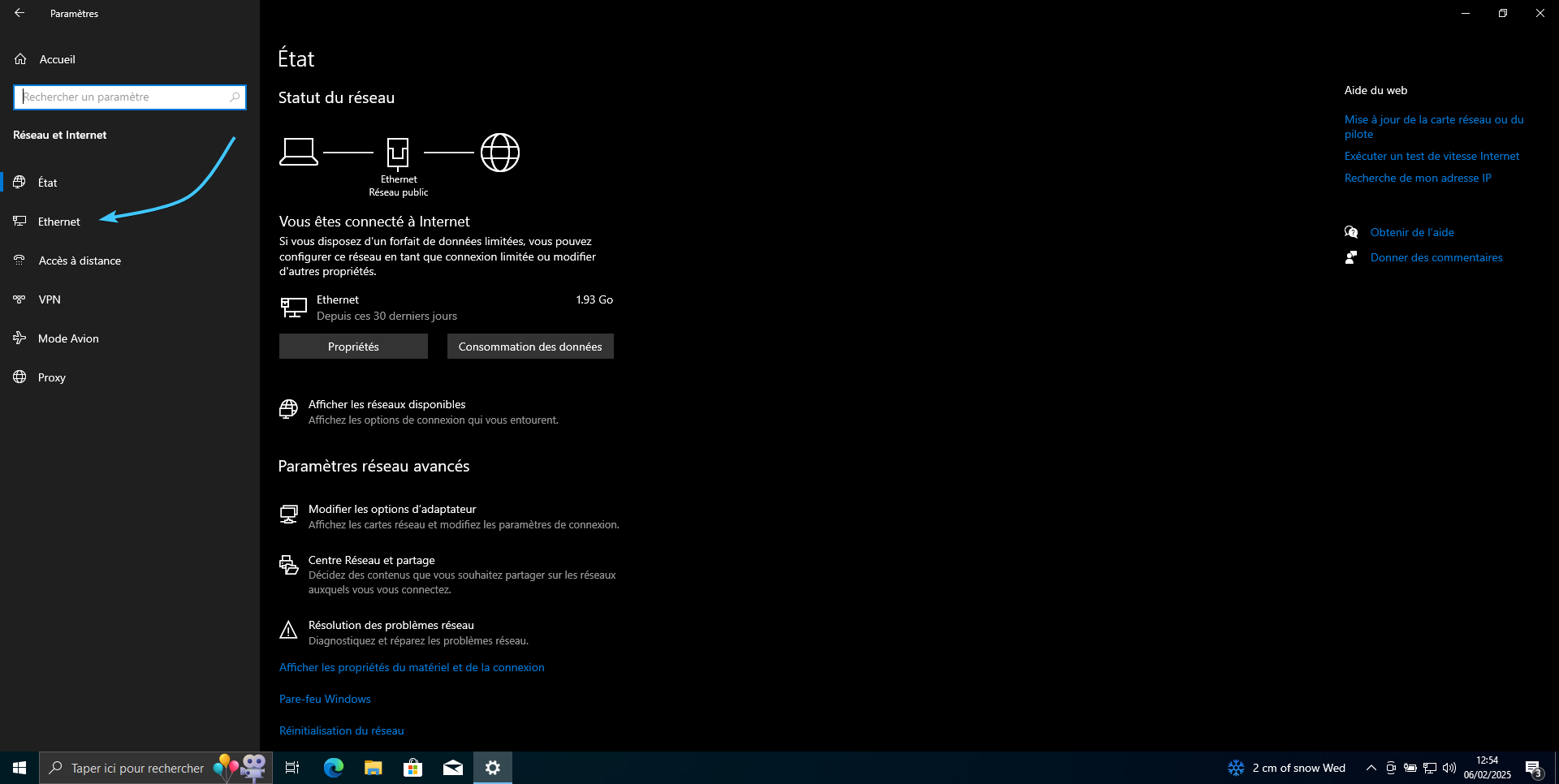
4. Dans la liste des réseaux, cliquez sur le réseau que vous utilisez actuellement.

5. En bas du paramètre intitulé « Attribution d'adresse IP », cliquez sur le bouton « Modifier ».

6. Dans la nouvelle fenêtre, cliquez sur « Automatique (DHCP) » et sélectionnez l'option « Manuel ».

7. De nouveaux paramètres apparaissent. Basculez le curseur du paramètre « IPv4 » sur la position « Activé ».

8. Dans le champ DNS préféré, entrez la première adresse du serveur de votre choix.

9. Dans le champ Autre DNS, entrez la deuxième adresse du serveur que vous avez sélectionné.

10. Cliquez sur le bouton « Enregistrer ». Redémarrez l'appareil pour terminer le changement de serveur « DNS ».
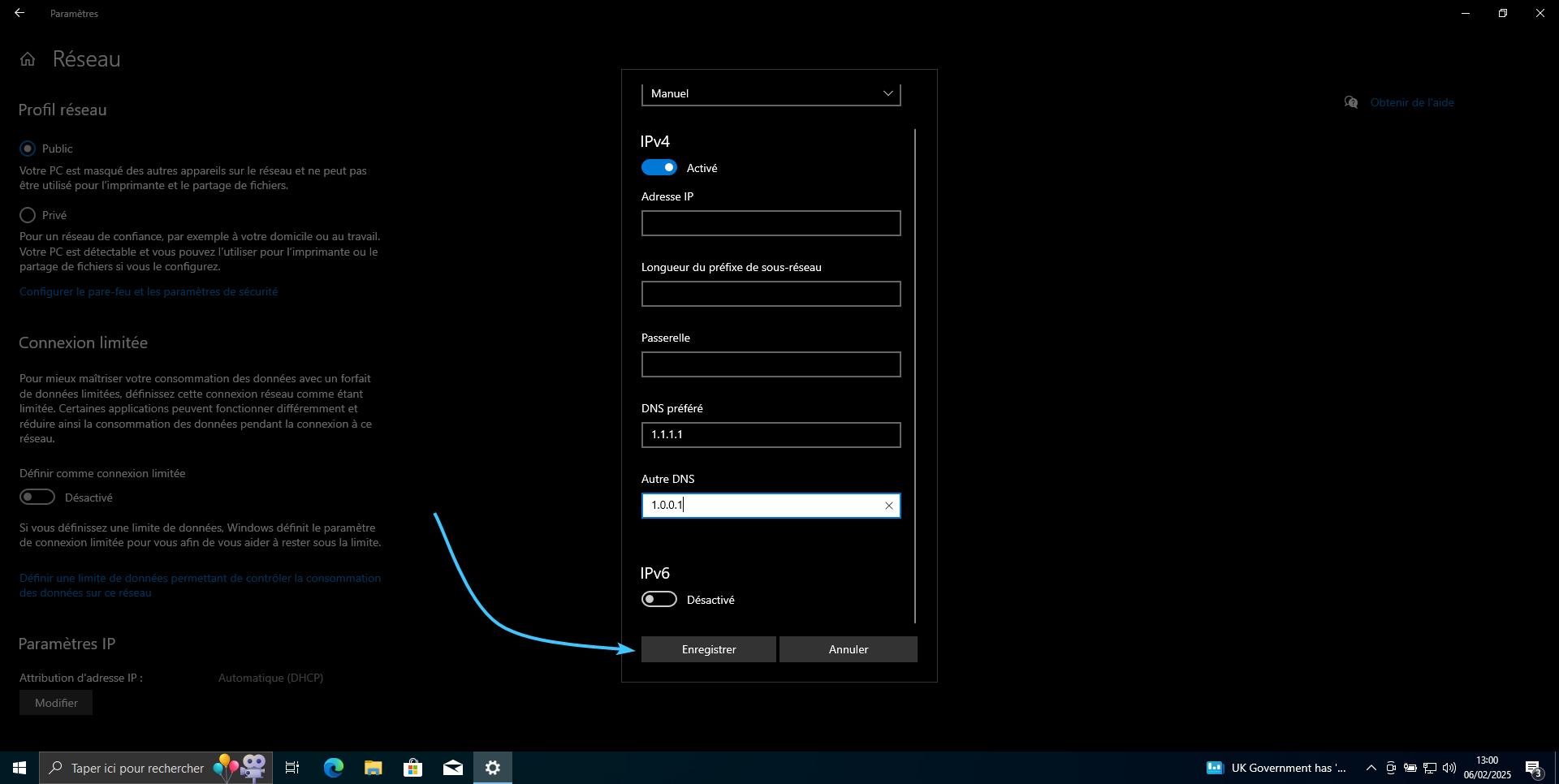
Autres guides
- Effacer le cache DNS sous Windows ;
- Réinitialisation des paramètres réseau dans Windows ;
- Configuration du service « Windscribe » ;
- Configuration du service « Proton VPN » ;
- Configuration du service « Cloudflare » ;
- Localisation des propriétés du réseau ;
- Désactiver le pare-feu du système ;
- Désactiver les réseaux tiers ;
- Activation de l'authentification ;
- Configuration du service « Planet VPN ».