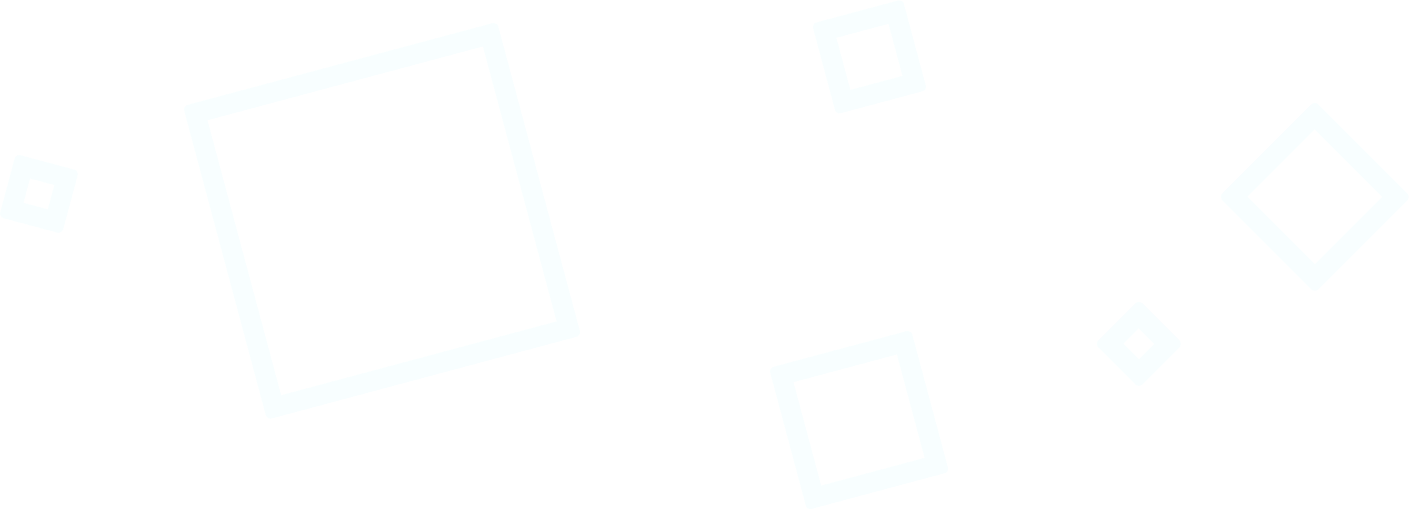Table of Contents
Le mode de gestion d'alimentation « Performances optimales »
1. Recherchez l'application « Windows PowerShell » et exécutez-la en tant qu'administrateur.

2. Tapez la commande « powercfg -duplicatescheme e9a42b02-d5df-448d-aa00-03f14749eb61 » (sans les guillemets) et appuyez sur la touche Entrée. Attendez que le processus d'ajout du schéma d'alimentation au système soit terminé.

3. Le mode de gestion d'alimentation « Performances optimales » a été ajouté avec succès aux paramètres du système.
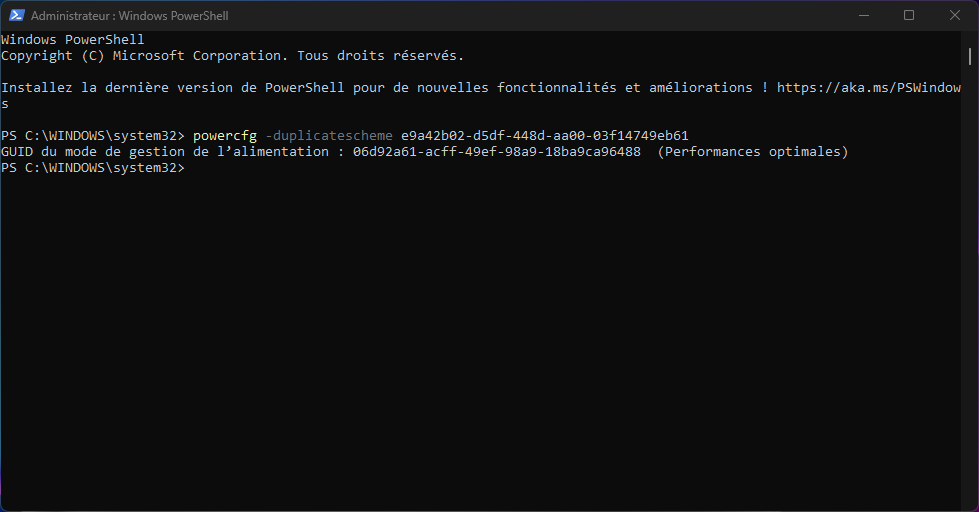
Le mode de gestion d'alimentation « Performances élevées »
1. Recherchez l'application « Windows PowerShell » et exécutez-la en tant qu'administrateur.

2. Tapez la commande « powercfg -duplicatescheme 8c5e7fda-e8bf-4a96-9a85-a6e23a8c635c » (sans les guillemets) et appuyez sur la touche Entrée. Attendez que le processus d'ajout du schéma d'alimentation au système se termine.
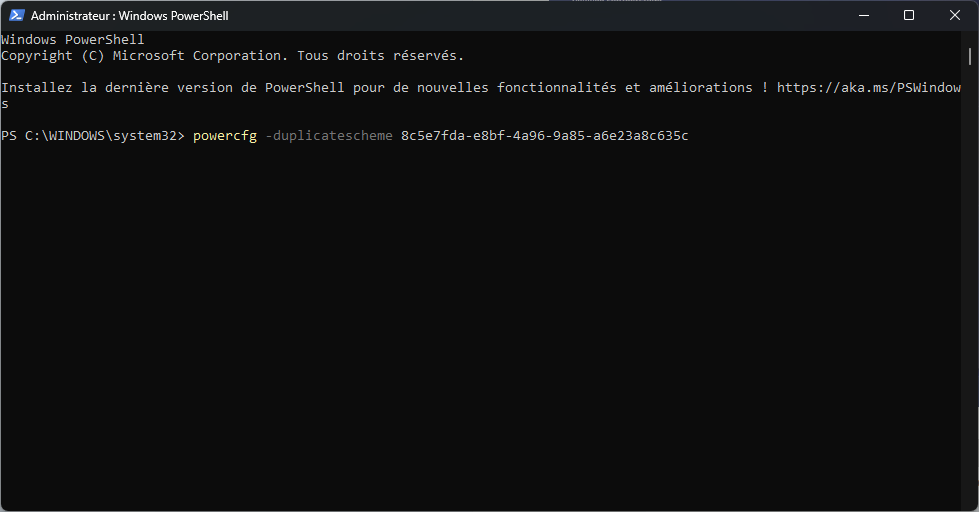
3. Le mode de gestion d'alimentation « Performances élevées » a été ajouté avec succès aux paramètres du système.
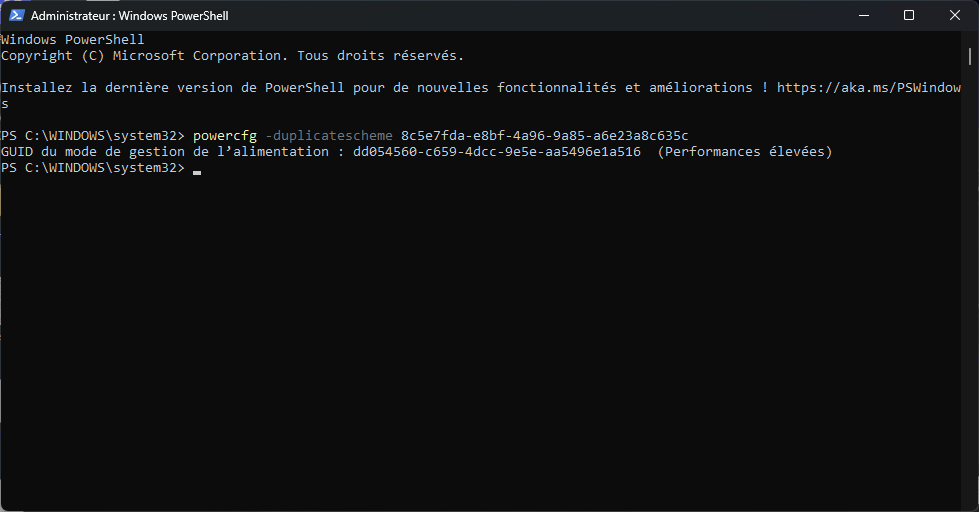
Le mode de gestion d'alimentation « Utilisation normale »
1. Recherchez l'application « Windows PowerShell » et exécutez-la en tant qu'administrateur.

2. Tapez la commande « powercfg -duplicatescheme 381b4222-f694-41f0-9685-ff5bb260df2e » (sans les guillemets) et appuyez sur la touche Entrée. Attendez que le processus d'ajout du schéma d'alimentation au système se termine.
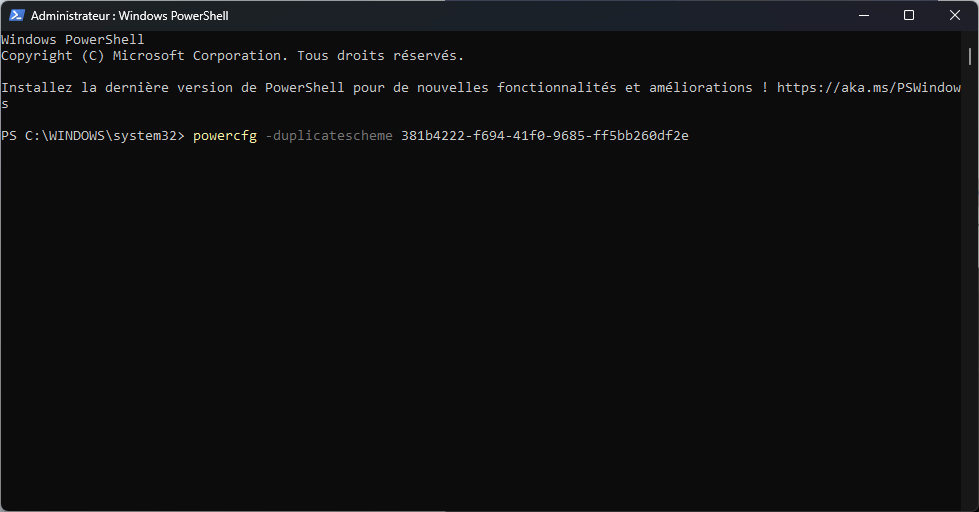
3. Le mode de gestion d'alimentation « Utilisation normale » a été ajouté avec succès aux paramètres du système.
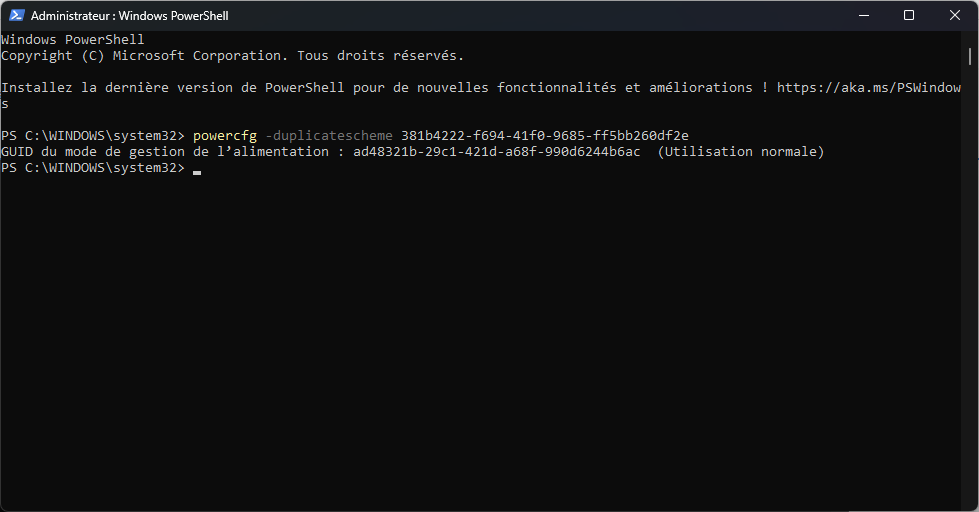
Le mode de gestion d'alimentation « Économie d'énergie »
1. Recherchez l'application « Windows PowerShell » et exécutez-la en tant qu'administrateur.

2. Tapez la commande « powercfg -duplicatescheme a1841308-3541-4fab-bc81-f71556f20b4a » (sans les guillemets) et appuyez sur la touche Entrée. Attendez que le processus d'ajout du schéma d'alimentation au système se termine.
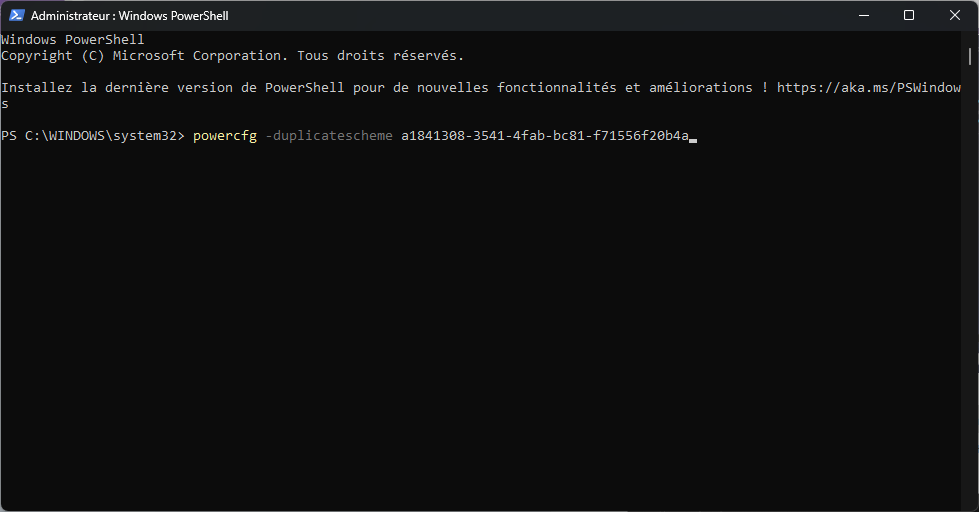
3. Le plan d'alimentation « Économie d'énergie » a été ajouté avec succès aux paramètres du système.
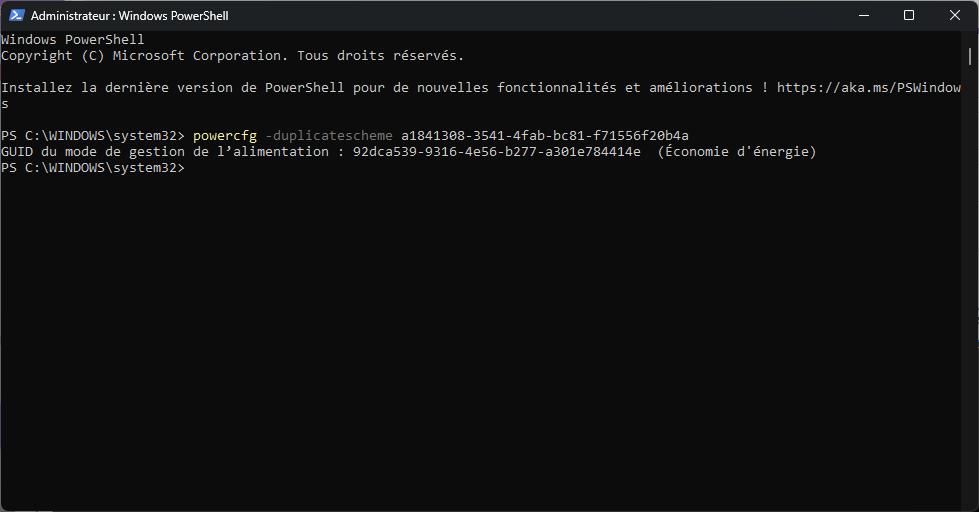
Autres guides
- Modification de la technologie DEP
- Configuration du fichier d'échange
- Diagnostic de la mémoire vive (RAM)
- Diagnostic des dispositifs de disque
- Modes d'alimentation de Windows 11
- Désactivation du composant Hyper-V
- Installation du système Windows 11
- Mise à jour de Windows
- Arrêt du démarrage des applications
- Installation de Windows 11
- Correction de l'heure de Windows
- Désactivation de l'isolation du noyau
- Suppression d'applications sur le système
- Désactivation des effets visuels
- Les fichiers MSInfo et DxDiag
- Désactivation de l'indexation du disque
- Optimisation du disque
- Vérification de l'intégrité de Windows
- Suppression des options Java
- Restauration des polices du système
- Désactivation du paramètre de débogage
- Localisation de la liste des applications
- Modes d'alimentation de Windows 11
- Désactivation de l'assistant distant
- Réinitialisation du système d'exploitation
- Activation du système d'exploitation
- Activation de l'intégrité de la mémoire
- Suppression de fichiers temporaires
- Pause des mises à jour du système